CorelDraw(CDR)设计自制26字母的艺术字体实例教程
(编辑:jimmy 日期: 2025/1/13 浏览:2)
在网上我们看到很多非常棒的字体,如什么图案字体啊,等等
在VI设计中我们也要用到企业标准字体,一般来说标准字体都是参考现成字体编辑而成的图形,那如果将标准字体做成字体文件就可以应用于任何程序了,应用起来也就更标准统一。
其实我们只需要用CD的导出字体功能就能生成自己制作的字体文件。
下面将简单步骤写出来以供大家参考:
新建一个文件,页面大小及单位如图,因为字体是以点为单位的,所以我们也选点作为单位,为了字体的效果更好,一般将页面设置大些,这个页面的大小就是我们一个字符的位置,页下边相当于字体的基线。字体在页面的位置也就是字体相对于基线的位置;

制作出字体图形;
全选,按P将所有图形放置中页面中心,调整合适的字体大小,记住:页面就是一个字符的点位符;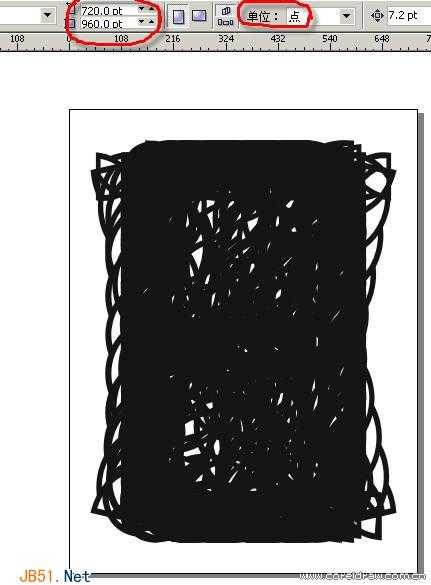
将字体移至一边,选中一个置于页面中心,CTRL+E导出为TTF字体文件,点击导出;
在选项框里,输入系列名称,这个名称就是在程序里显示的字体名称,所以最好是与导出的文件名相同。网格大小与页面宽度相同,空格大小就看着办吧,我这里是字符的一半,也就是页面宽度的1/2;
在字体导出对话框的右上角选中图形对应字符,设计大小就是页面的宽度,其它默认,点击OK就导出一个字符;
再如此这般,这般如此将所有图形导出为对应字符;
到这你所有的工作就做完了,自建字体就是这么简单,只是前期字体图形的制作要会点时间。
然后将创建的字体复制到系统字体文件夹(C:\WINDOWS\Fonts)下面安装好就可以调用了。