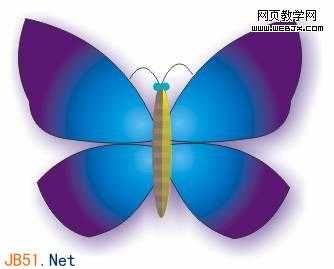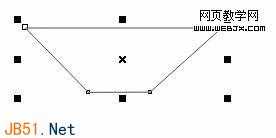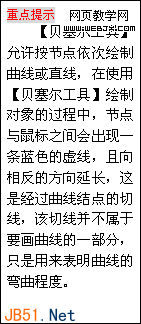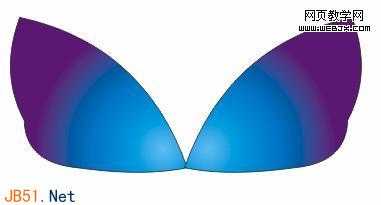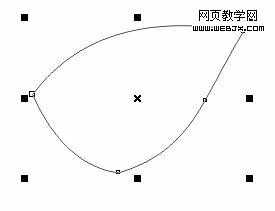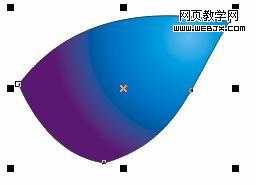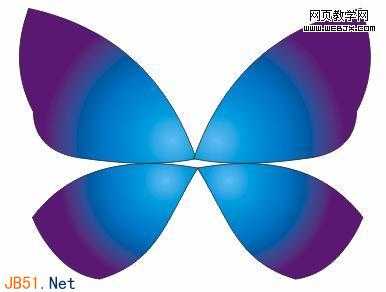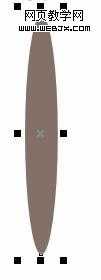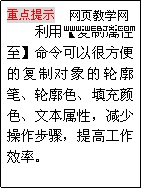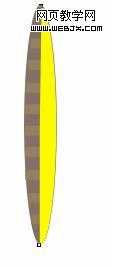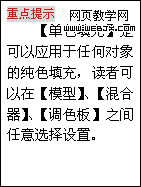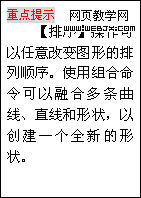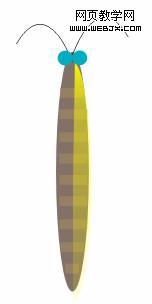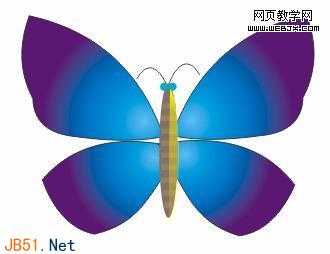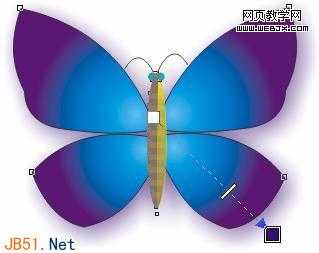Coreldraw(CDR)用交互式工具设计制作蝴蝶实例教程
(编辑:jimmy 日期: 2025/1/13 浏览:2)
一、贝塞尔造型工具绘制蝴蝶翅膀
执行【文件】|【新建】命令,建立一个新的文件(或按键盘上的Ctrl+N快捷键)。
步骤1 绘制蝴蝶翅膀
在工具箱中选择【贝塞尔工具】 ,鼠标在工作区变为
,鼠标在工作区变为 形状,在图层中拖动鼠标,绘制不规则图形如图1-4-1所示。
形状,在图层中拖动鼠标,绘制不规则图形如图1-4-1所示。
步骤2 镜像对象
选择渐变填充后的对象,执行【编辑】|【仿制】命令,复制对象。
用鼠标移动复制后的对象到合适的位置,单击属性栏中的【水平镜像】按钮 ,执行镜像操作,效果如图1-4-5所示。
,执行镜像操作,效果如图1-4-5所示。
步骤3 绘制蝴蝶其他翅膀
依次在工具箱中选择【贝塞尔工具】 ,在图层中拖动鼠标,绘制不规则图形。
,在图层中拖动鼠标,绘制不规则图形。
并在工具箱中单击【形状工具】 ,用鼠标单击图形对象进行节点编辑,作为蝴蝶下端的翅膀,设置效果如图1-4-6所示。
,用鼠标单击图形对象进行节点编辑,作为蝴蝶下端的翅膀,设置效果如图1-4-6所示。
按照上面参数设置,单击【确定】按钮,此时鼠标形状变为黑色箭头,用鼠标单击前面绘制的翅膀,执行效果如图1-4-8所示。
将翅膀移动到前面绘制的翅膀下面,复制对象调整位置,执行效果如图1-4-9所示。
步骤4 绘制蝴蝶身体
在工具箱中选择【椭圆工具】 ,在图层中绘制椭圆对象,并将椭圆填充的CMYK值设置为(0,20,20,50),设置效果如图1-4-10所示。
,在图层中绘制椭圆对象,并将椭圆填充的CMYK值设置为(0,20,20,50),设置效果如图1-4-10所示。
图1-4-10绘制椭圆
依次在工具箱中选择【矩形工具】 ,在椭圆对象上绘制矩形作为身体的花纹,效果如图1-4-11所示。
,在椭圆对象上绘制矩形作为身体的花纹,效果如图1-4-11所示。
选择所有的矩形对象,依次在工具箱中选择【单色填充工具】 ,打开【单色填充】对话框,设置填充参数如图1-4-12所示。
,打开【单色填充】对话框,设置填充参数如图1-4-12所示。
按照上面参数设置,单击【确定】按钮,执行效果如图1-4-13所示。
图1-4-13设置矩形填充
图1-4-14绘制半圆
选择黄色的半圆对象,依次在工具箱中选择【交互式透明工具】 ,用鼠标向下拖动,调整透明控制手柄使其越向下透明程度越强,执行效果如图1-4-15所示。
,用鼠标向下拖动,调整透明控制手柄使其越向下透明程度越强,执行效果如图1-4-15所示。
步骤5 绘制蝴蝶眼睛与触角
接下来用【椭圆工具】 在蝴蝶身的上部绘制椭圆对象作为眼睛,并设置椭圆形填充的CMYK值设置为(60, 0,20, 0),设置效果如图1-4-16所示。
在蝴蝶身的上部绘制椭圆对象作为眼睛,并设置椭圆形填充的CMYK值设置为(60, 0,20, 0),设置效果如图1-4-16所示。
图1-4-16绘制椭圆
在工具箱中单击【三点曲线工具】 ,在眼睛上面绘制曲线对象作为蝴蝶触角。
,在眼睛上面绘制曲线对象作为蝴蝶触角。
选择触角对象,依次执行【排列】|【顺序】|【到后面】命令,将触角对象放置在图层的最后面,设置效果如图1-4-17所示。
图1-4-17调整位置
选择蝴蝶身与眼睛、触角对象,执行【排序】|【群组】命令,将对象组合在一起。
二、交互式阴影工具表现翅膀的美丽色彩
选择组合在一起的对象,将其移动到前面绘制的蝴蝶翅膀上面,调整位置,效果如图1-4-18所示。
图1-4-18组合对象
图1-4-19设置阴影效果