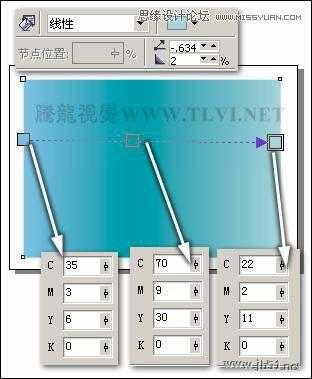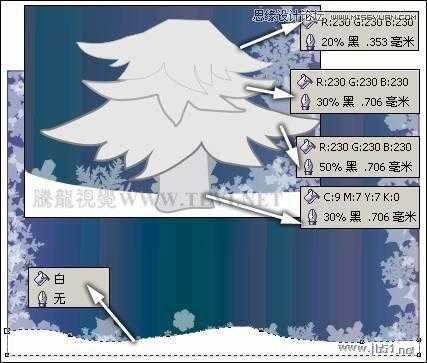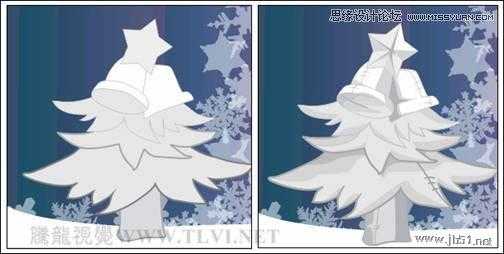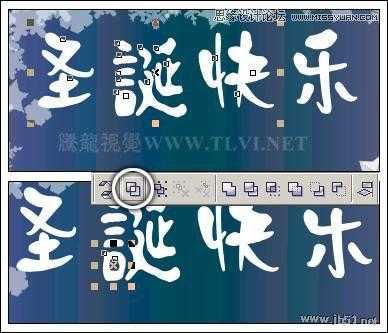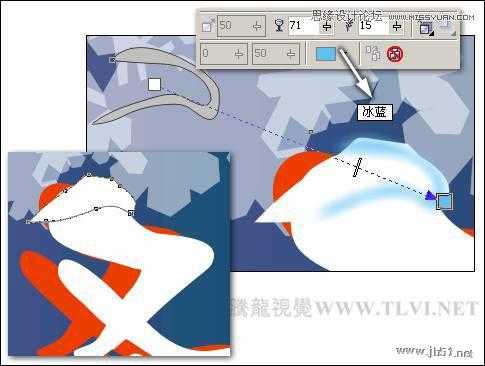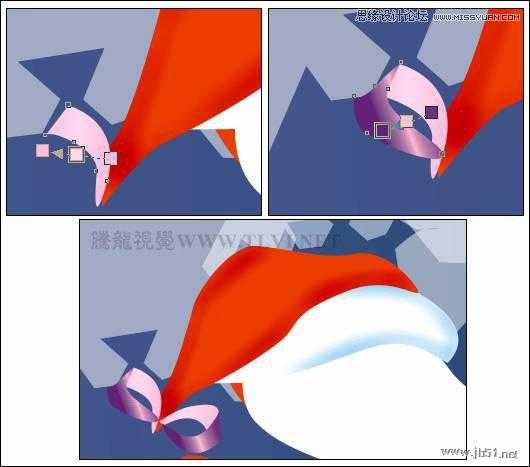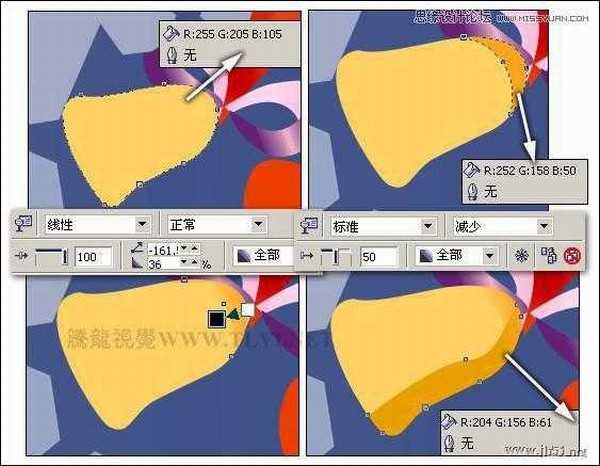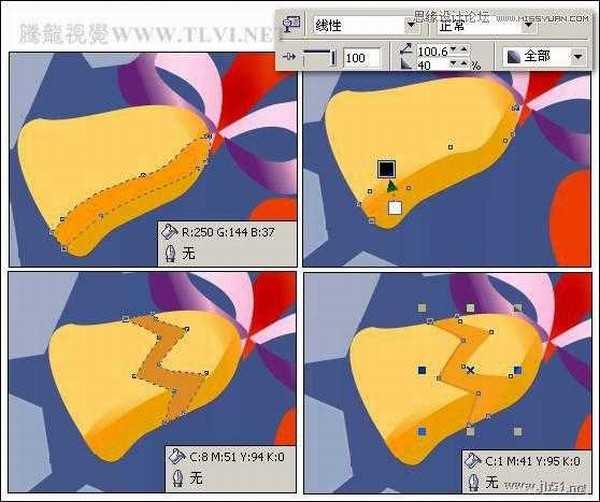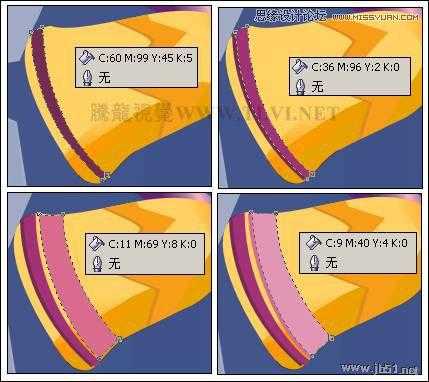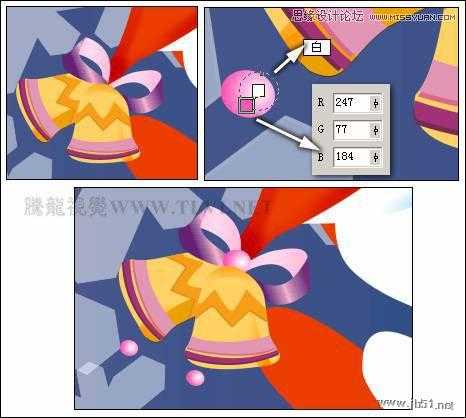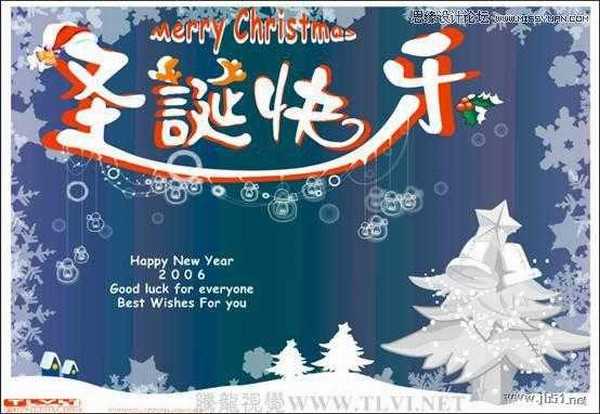CorelDRAW(CDR)设计绘制圣诞快乐艺术字实例教程
(编辑:jimmy 日期: 2025/1/13 浏览:2)
实例通过笔画变形来使文字达到美观的、具有装饰性的效果。同时与麋鹿角等具有圣诞代表性的饰物相呼应,更增添了节日的气氛,如图6-30所示,为本实例的完成效果。
图6-30 本实例完成效果
6.2.1 技术提示
在对文字变形之前,要对笔画方向进行分析,使变形效果舒适合理。然后再添加一些装饰图形来丰富字体效果,烘托画面气氛。如图6-31所示,为本实例的制作流程。
图6-31 本实例制作流程
6.2.2 制作步骤:绘制雪花背景
(1)运行CorelDRAW,新建一个空白文档,单击其属性栏中的“横向”按钮,将页面横向摆放,其他参数保持默认设置。
(2)使用工具箱中的“矩形”工具,在页面中绘制矩形,并使用“交互式填充”工具,为矩形填充渐变色,然后设置该矩形的轮廓色为无,如图6-32所示。
图6-32 绘制矩形并填充渐变
(3)选择工具箱中的“艺术笔”工具,参照图6-33所示设置其属性栏,在页面四周绘制雪花图形。
图6-33 绘制雪花图形
提示:在后面制作过程中为了便于观察雪花效果,暂为图形添加一个深色背景。
(4)选择一组雪花艺术样式组,按下键拆分艺术笔群组,将分离出的路径删除,接着选择雪花图形,按下键取消组合,使用同样的操作方法,将其他雪花图形艺术样式组拆分并取消组合。
(5)参照图6-34所示分别调整雪花图形的大小和位置,删除多余雪花图形,接着将所有雪花图形群组并设置填充色和轮廓色。
图6-34 调整雪花图形并设置颜色
(6)使用工具箱中的“交互式透明”工具,参照图6-35所示设置其属性栏,为雪花图形添加透明效果。
提示:为雪花图形添加透明效果,使雪花图形与背景图形柔和叠加在一起。
图6-35 添加透明效果
(7)选择“挑选”工具,选择底部填充渐变的矩形,按下小键盘上的键,将其原位置再制,然后选择雪花群组对象,执行“效果”→“图框精确剪裁”→“放置在容器中”命令,将雪花图形放置到矩形当中,如图6-36所示。
提示:执行“图框精确剪裁”命令之后,还需要依次执行“效果”→“图框精确剪裁”→“编辑内容”和“完成编辑这一级”命令,调整雪花图形在矩形当中的位置。
图6-36 图框精确剪裁
(8)保持矩形的选择状态,设置其填充色和轮廓色,接着使用“交互式透明”工具,为矩形添加透明效果,如图6-37所示。
图6-37 添加透明效果
(9)使用工具箱中的“贝塞尔”工具,参照图6-38所示在页面底部绘制雪堆图形,填充为白色,轮廓色为无,接着再绘制一棵圣诞树图形。
图6-38 绘制图形
(10)参照图6-39所示效果在圣诞树图形上面绘制细节图形,并分别设置填充色和轮廓色。
图6-39 绘制细节图形
(11)下面将绘制的圣诞树图形群组,使用“贝塞尔”工具,在圣诞树底部绘制一个白色图形,接着将圣诞树群组对象再制两次,设置填充色均为白色,轮廓色为无,参照图6-40所示分别调整大小与位置。然后再在页面左侧绘制小房子图形,完成背景的制作。
图6-40 绘制图形
(1)使用工具箱中的“文本”工具,在页面上方输入文字,如图6-41所示。
技巧:在使用“文本”工具,输入文字信息时,我们可以按下键盘上的键,快速使用“文本”工具,在页面单击可以输入文字信息;单击并拖动鼠标可添加段落文本。
图6-41 输入文字
(2)继续使用“文本”工具选择“诞”字样,设置其字体类型为“经典繁淡古”,效果如图6-42所示。
图6-42 调整文字字体
(3)按下键将文字转换为曲线,选择“挑选”工具,单击其属性栏中的“取消组合”按钮,然后选择取消群组后页面左侧的文字图形,按下键拆分文字。选择“诞”左下角字样,单击其属性栏中的“结合”按钮,将文字图形结合,如图6-43所示。
图6-43 拆分图形并结合
(4)参照以上方法,再将其他文字进行结合,然后再使用“形状”工具,参照图6-44所示对文字的形状进行调整,将文字变形。读者可以执行“文件”→“导入”命令,将本书附带光盘\Chapter-06\“变形文字.cdr”文件导入文档中,并按下键取消图形的群组。
提示:为便于读者观察文字变形效果,暂时将“乐”字的轮廓色设为黑色。
图6-44 变形文字
(5)选择“圣”和“乐”字,单击其属性栏中的“焊接”按钮,将文字焊接为一个图形,然后参照图6-45所示设置相应图形的填充色。
图6-45 焊接图形
(6)框选制作的变形文字图形,将其再制,参照图6-46所示调整颜色、大小、位置与顺序。
图6-46 再制文字图形并调整
(7)接下来使用“贝塞尔”工具,在“圣”字样左上角绘制图形,填充为白色,轮廓色为无。接着再次绘制图形,填充为灰色,然后使用“交互式阴影”工具,参照图6-47所示为其添加阴影效果。
图6-47 绘制图形
(8)按下键拆分阴影群组,将原图形删除,接着通过图框精确剪裁方法,将阴影图像放到白色图形当中,并使用同样的操作方法,制作一个红色图形,如图6-48所示。
图6-48 绘制图形
(9)下面参照图6-49所示在帽子图形下面绘制一个蝴蝶结图形。
图6-49 绘制图形并填充渐变
(10)参照图6-50~6-53所示,再绘制装饰图形。
提示:通过绘制细节装饰图形,从而使画面的内容更为丰富。
图6-50 绘制图形
图6-51 绘制条纹和暗部图形
图6-52 绘制图形并调整
图6-53 绘制装饰图形
(11)框选帽子下面的装饰图形,将其再制,并设置填充为白色,轮廓色为无,参照图6-54所示调整其大小、形状、顺序与位置。然后再在其他文字图形上面绘制装饰图形。
图6-54 绘制图形
(12)选择白色变形文字,使用“涂抹笔刷”工具,参照图6-55所示在文字下方进行涂抹。
提示:使用“涂抹笔刷”工具,对文字图形进行涂抹,绘制出雪融化后结冰的效果。
图6-55 涂抹图形
(13)使用“贝塞尔”工具,在文字下面绘制曲线,如图6-56所示。
提示:为便于读者观察效果,图示中将绘制的曲线轮廓加宽。
图6-56 绘制线条
(14)选择绘制的所有曲线图形,执行“排列”→“将轮廓转换为对象”命令,将曲线转换为对象,接着将线条图形与文字图形焊接,接着再在上面添加装饰图形。然后使
“矩形”工具,参照图6-57所示绘制两个矩形。
图6-57 绘制矩形并修剪
提示:在这里为了便于观察,暂将矩形的轮廓色设置为红色。
(15)选择两个矩形,单击属性栏中的“修剪”按钮,将矩形修剪,并删除上面矩形,接着设置修剪后图形的轮廓色为无,填充色为白色。然后再添加其他相关文字信息,完成本实例的制作,如图6-58所示。读者可打开本书附带光盘\Chapter-06\“圣诞字体变形.cdr”文件进行查阅。
图6-58 完成效果
图6-30 本实例完成效果
6.2.1 技术提示
在对文字变形之前,要对笔画方向进行分析,使变形效果舒适合理。然后再添加一些装饰图形来丰富字体效果,烘托画面气氛。如图6-31所示,为本实例的制作流程。
图6-31 本实例制作流程
6.2.2 制作步骤:绘制雪花背景
(1)运行CorelDRAW,新建一个空白文档,单击其属性栏中的“横向”按钮,将页面横向摆放,其他参数保持默认设置。
(2)使用工具箱中的“矩形”工具,在页面中绘制矩形,并使用“交互式填充”工具,为矩形填充渐变色,然后设置该矩形的轮廓色为无,如图6-32所示。
图6-32 绘制矩形并填充渐变
(3)选择工具箱中的“艺术笔”工具,参照图6-33所示设置其属性栏,在页面四周绘制雪花图形。
图6-33 绘制雪花图形
提示:在后面制作过程中为了便于观察雪花效果,暂为图形添加一个深色背景。
(4)选择一组雪花艺术样式组,按下键拆分艺术笔群组,将分离出的路径删除,接着选择雪花图形,按下键取消组合,使用同样的操作方法,将其他雪花图形艺术样式组拆分并取消组合。
(5)参照图6-34所示分别调整雪花图形的大小和位置,删除多余雪花图形,接着将所有雪花图形群组并设置填充色和轮廓色。
图6-34 调整雪花图形并设置颜色
(6)使用工具箱中的“交互式透明”工具,参照图6-35所示设置其属性栏,为雪花图形添加透明效果。
提示:为雪花图形添加透明效果,使雪花图形与背景图形柔和叠加在一起。
图6-35 添加透明效果
(7)选择“挑选”工具,选择底部填充渐变的矩形,按下小键盘上的键,将其原位置再制,然后选择雪花群组对象,执行“效果”→“图框精确剪裁”→“放置在容器中”命令,将雪花图形放置到矩形当中,如图6-36所示。
提示:执行“图框精确剪裁”命令之后,还需要依次执行“效果”→“图框精确剪裁”→“编辑内容”和“完成编辑这一级”命令,调整雪花图形在矩形当中的位置。
图6-36 图框精确剪裁
(8)保持矩形的选择状态,设置其填充色和轮廓色,接着使用“交互式透明”工具,为矩形添加透明效果,如图6-37所示。
图6-37 添加透明效果
(9)使用工具箱中的“贝塞尔”工具,参照图6-38所示在页面底部绘制雪堆图形,填充为白色,轮廓色为无,接着再绘制一棵圣诞树图形。
图6-38 绘制图形
(10)参照图6-39所示效果在圣诞树图形上面绘制细节图形,并分别设置填充色和轮廓色。
图6-39 绘制细节图形
(11)下面将绘制的圣诞树图形群组,使用“贝塞尔”工具,在圣诞树底部绘制一个白色图形,接着将圣诞树群组对象再制两次,设置填充色均为白色,轮廓色为无,参照图6-40所示分别调整大小与位置。然后再在页面左侧绘制小房子图形,完成背景的制作。
图6-40 绘制图形
(1)使用工具箱中的“文本”工具,在页面上方输入文字,如图6-41所示。
技巧:在使用“文本”工具,输入文字信息时,我们可以按下键盘上的键,快速使用“文本”工具,在页面单击可以输入文字信息;单击并拖动鼠标可添加段落文本。
图6-41 输入文字
(2)继续使用“文本”工具选择“诞”字样,设置其字体类型为“经典繁淡古”,效果如图6-42所示。
图6-42 调整文字字体
(3)按下键将文字转换为曲线,选择“挑选”工具,单击其属性栏中的“取消组合”按钮,然后选择取消群组后页面左侧的文字图形,按下键拆分文字。选择“诞”左下角字样,单击其属性栏中的“结合”按钮,将文字图形结合,如图6-43所示。
图6-43 拆分图形并结合
(4)参照以上方法,再将其他文字进行结合,然后再使用“形状”工具,参照图6-44所示对文字的形状进行调整,将文字变形。读者可以执行“文件”→“导入”命令,将本书附带光盘\Chapter-06\“变形文字.cdr”文件导入文档中,并按下键取消图形的群组。
提示:为便于读者观察文字变形效果,暂时将“乐”字的轮廓色设为黑色。
图6-44 变形文字
(5)选择“圣”和“乐”字,单击其属性栏中的“焊接”按钮,将文字焊接为一个图形,然后参照图6-45所示设置相应图形的填充色。
图6-45 焊接图形
(6)框选制作的变形文字图形,将其再制,参照图6-46所示调整颜色、大小、位置与顺序。
图6-46 再制文字图形并调整
(7)接下来使用“贝塞尔”工具,在“圣”字样左上角绘制图形,填充为白色,轮廓色为无。接着再次绘制图形,填充为灰色,然后使用“交互式阴影”工具,参照图6-47所示为其添加阴影效果。
图6-47 绘制图形
(8)按下键拆分阴影群组,将原图形删除,接着通过图框精确剪裁方法,将阴影图像放到白色图形当中,并使用同样的操作方法,制作一个红色图形,如图6-48所示。
图6-48 绘制图形
(9)下面参照图6-49所示在帽子图形下面绘制一个蝴蝶结图形。
图6-49 绘制图形并填充渐变
(10)参照图6-50~6-53所示,再绘制装饰图形。
提示:通过绘制细节装饰图形,从而使画面的内容更为丰富。
图6-50 绘制图形
图6-51 绘制条纹和暗部图形
图6-52 绘制图形并调整
图6-53 绘制装饰图形
(11)框选帽子下面的装饰图形,将其再制,并设置填充为白色,轮廓色为无,参照图6-54所示调整其大小、形状、顺序与位置。然后再在其他文字图形上面绘制装饰图形。
图6-54 绘制图形
(12)选择白色变形文字,使用“涂抹笔刷”工具,参照图6-55所示在文字下方进行涂抹。
提示:使用“涂抹笔刷”工具,对文字图形进行涂抹,绘制出雪融化后结冰的效果。
图6-55 涂抹图形
(13)使用“贝塞尔”工具,在文字下面绘制曲线,如图6-56所示。
提示:为便于读者观察效果,图示中将绘制的曲线轮廓加宽。
图6-56 绘制线条
(14)选择绘制的所有曲线图形,执行“排列”→“将轮廓转换为对象”命令,将曲线转换为对象,接着将线条图形与文字图形焊接,接着再在上面添加装饰图形。然后使
“矩形”工具,参照图6-57所示绘制两个矩形。
图6-57 绘制矩形并修剪
提示:在这里为了便于观察,暂将矩形的轮廓色设置为红色。
(15)选择两个矩形,单击属性栏中的“修剪”按钮,将矩形修剪,并删除上面矩形,接着设置修剪后图形的轮廓色为无,填充色为白色。然后再添加其他相关文字信息,完成本实例的制作,如图6-58所示。读者可打开本书附带光盘\Chapter-06\“圣诞字体变形.cdr”文件进行查阅。
图6-58 完成效果