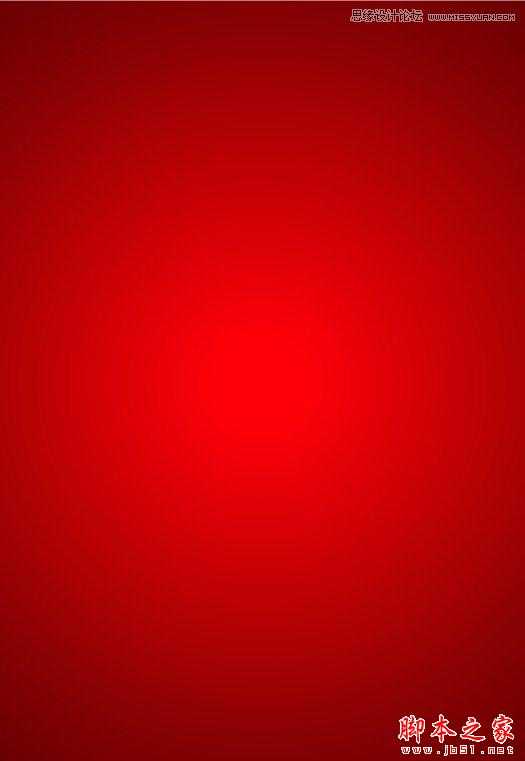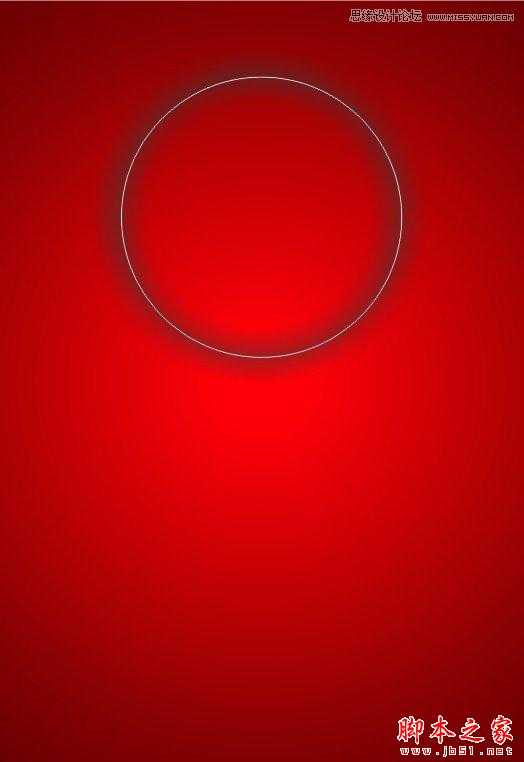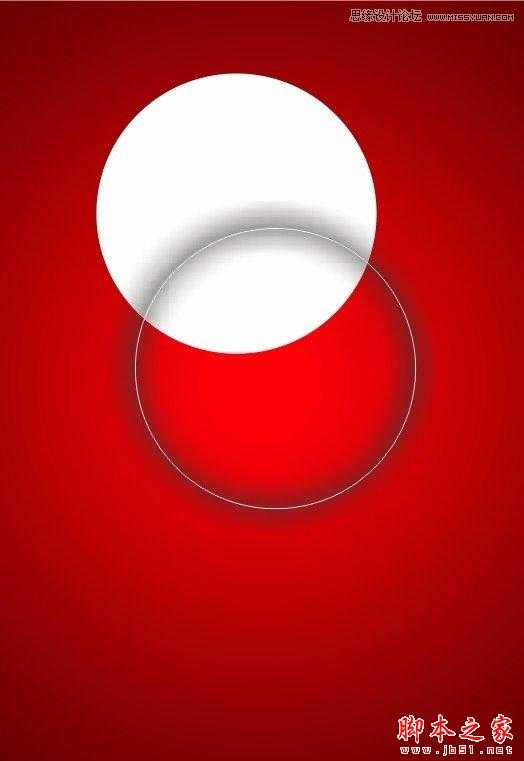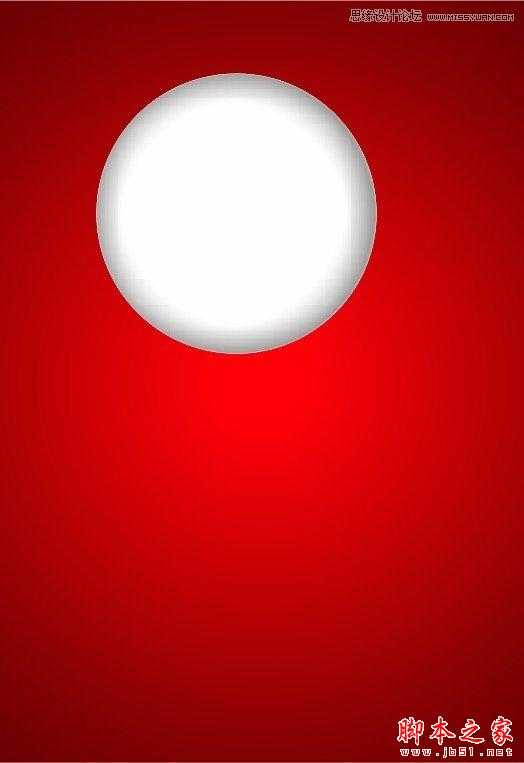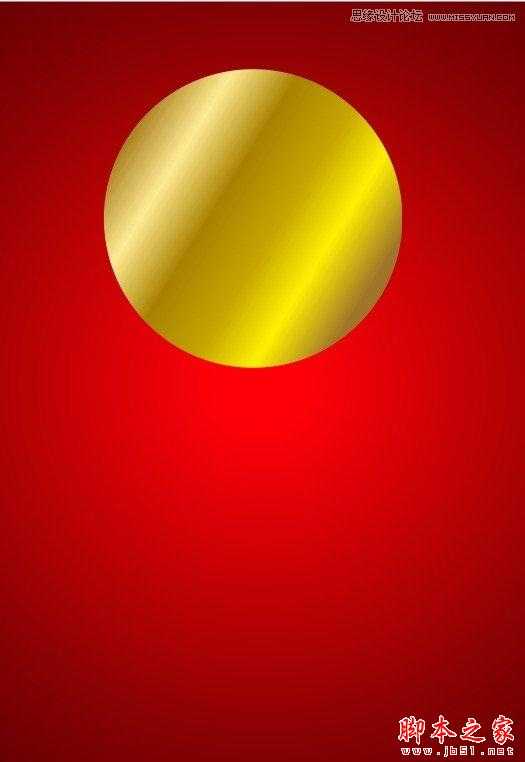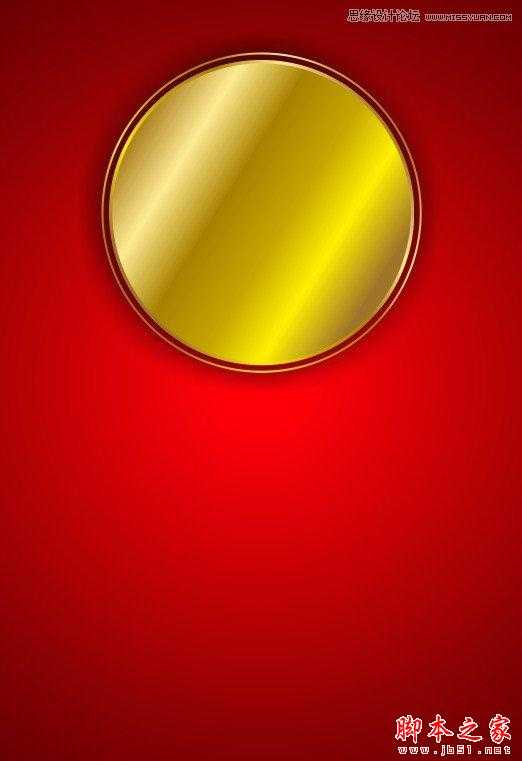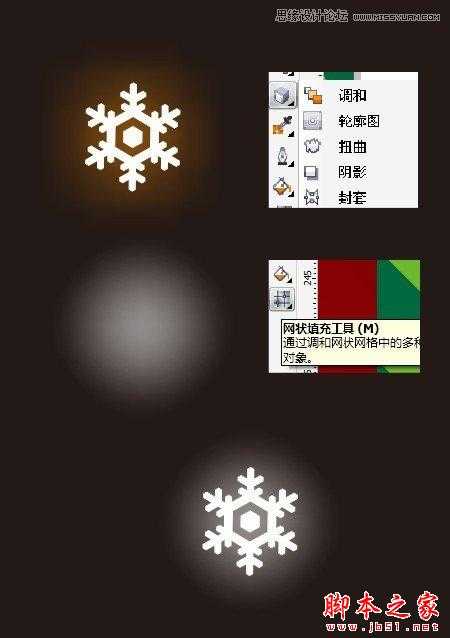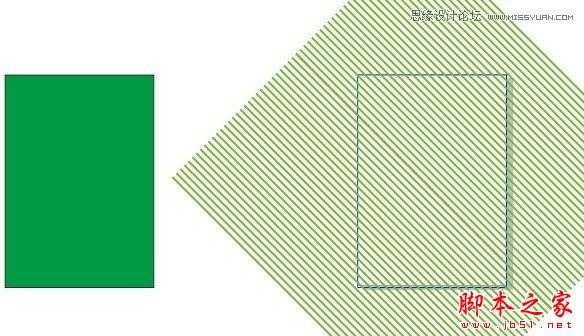CorelDraW制作漂亮时尚喜庆的圣诞节海报
(编辑:jimmy 日期: 2025/1/13 浏览:2)
本教程教思缘的CorelDraw学习者们使用CDR制作漂亮圣诞海报,教程制作出来的海报效果听漂亮的,推荐过来和思缘的朋友们一起分享学习了,下面让我们一起来学习吧。
先来看看最终的效果图吧:
效果图
具体的制作步骤如下:
第一步:画图形,A4大小,填充颜色。
第二步:画一个圆形,不填色,然后对圆形使用阴影工具,(大型辉光)颜色RGB黑。效果如图。
第三步:复制和上面一样的白圈,填充白色,
第四步:把添加阴影的白圈精确裁剪到填充白色的圆圈内,效果如图
第五步:画一个比上面圆圈稍大的圈,填充如图所示金色渐变,
第六步:复制第五步的图形,稍稍拉大,置于后层,镜像,添加阴影(大型光辉)RGB黑,外围金圈做法同理大小错位裁剪,效果如图
第七步:圣诞节当然不能缺少圣诞老人,下载圣诞老人素材,昵图找的,置于容器内,输入圣诞文字。效果如图
第八步:拖入树叶 艺术字素材,也是昵图找的,然后改改,这个不难吧,就不细说了,效果如图
第九步:输入促销文字,没有做艺术字,就是普通字体,分清文字之前的主次就可以了 效果如图
第十步:摆正位置,调整大小,效果大致出来了,效果如图
第十一步:圣诞节怎么能没有雪呢?下载雪花素材,然后做一些效果,效果图如图所示
第十二步:复制做好的雪花,胡乱顺眼摆放,效果如图:
第十三步:看看感觉效果还差点什么,于是,我这么做。
第十四步: