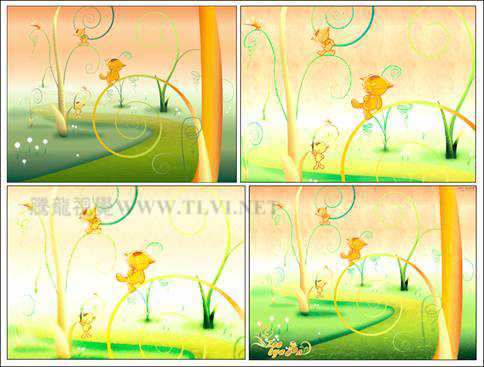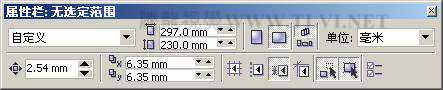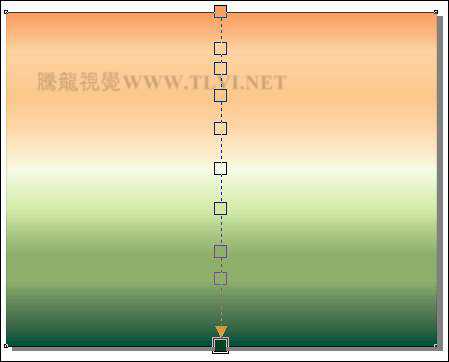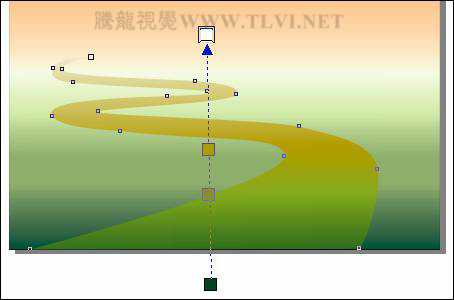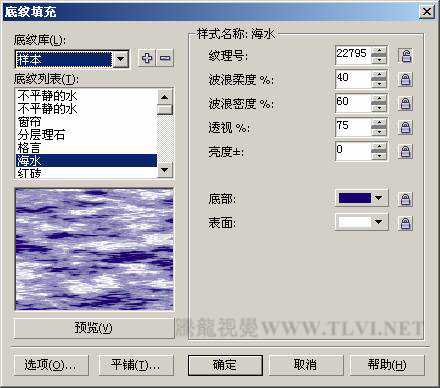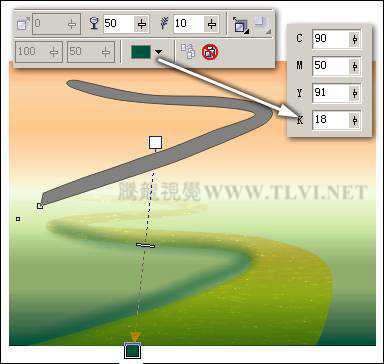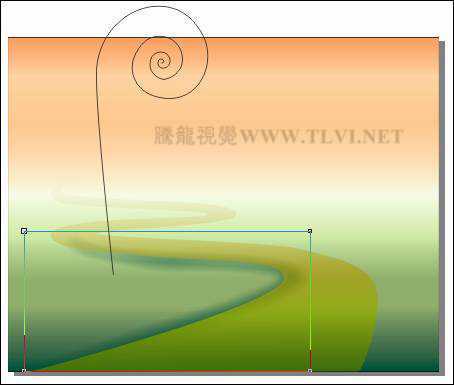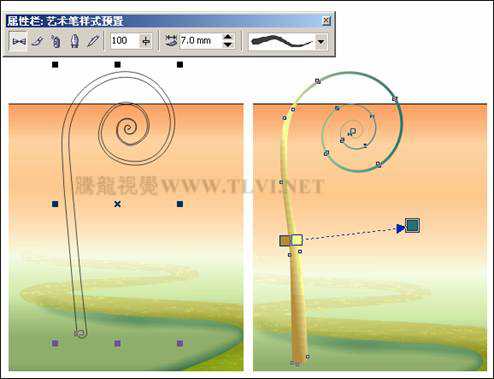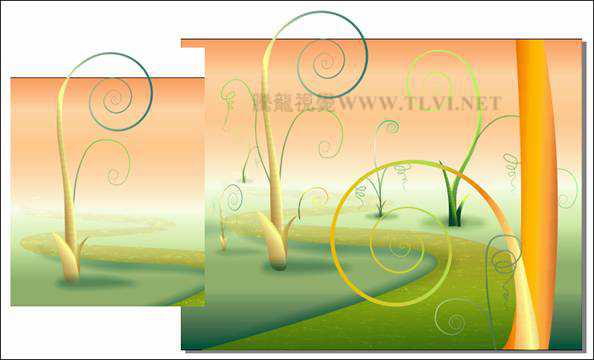CorelDraw彩色铅笔绘制美丽的卡通通话故事
(编辑:jimmy 日期: 2025/1/13 浏览:2)
彩色铅笔线条细腻,绘制风格与铅笔绘制的素描画面类似。素描是用线条和色块描写对象形体,通过线条的丰富变化来表现主体物的明暗关系、质感等,而使用彩色铅笔可以将黑白的素描稿转换为彩色效果,利用彩色的线条来表现主体物的明暗、质感以及画面的空间感等。它与素描相比,具有更加丰富的色彩明暗变化和更加丰富的画面效果。如图10-34所示,为本实例的完成效果。
图10-34 本实例完成效果
10.2.1 技术提示本实例与前一节的制作方法相似,都是使用CorelDRAW和Corel PHOTO-PAINT两个软件共同绘制而成的。在CorelDRAW中的绘制图形画面,然后利用Corel PHOTO-PAINT添加纹理效果。读者可以根据学过的知识试着改变一下各个对象的合并模式,体会一下不同的合并模式调整出来的不同的画面效果。如图10-35所示,为本实例的制作流程。
图10-35 本实例制作流程
10.2.1 制作步骤:绘制画面图案(1)运行CorelDRAW,新建一个空白文档,参照图10-36所示设置页面大小。
图10-36 设置文档属性
(2)双击工具箱中的 “矩形”,创建一个与页面等大的矩形,接着使用
“矩形”,创建一个与页面等大的矩形,接着使用 “交互式填充”工具为矩形填充渐变色,如图10-37所示。
“交互式填充”工具为矩形填充渐变色,如图10-37所示。
提示:为矩形填充渐变色从下至下依次为桃黄,杏黄,浅黄色(C0、M17、Y34、K0),沙黄,淡黄色(C0、M13、Y25、K0),淡绿色(C2、M0、Y9、K0),绿色(C11、M1、Y35、K0),马丁绿,马丁绿,深绿色(R9、G66、B22)。
图10-37 绘制矩形并填充渐变色
(3)使用 “贝塞尔”工具,参照图10-38所示绘制小河路径图形,并为其填充渐变色,渐变色从下至上依次为深绿色(R9、G66、B22),黄绿色(C42、M32、Y99、K2),芥子色(C0、M10、Y100、K30),白色。
“贝塞尔”工具,参照图10-38所示绘制小河路径图形,并为其填充渐变色,渐变色从下至上依次为深绿色(R9、G66、B22),黄绿色(C42、M32、Y99、K2),芥子色(C0、M10、Y100、K30),白色。
图10-38 绘制图形并填充渐变色
(4)下面使用 “交互式透明”工具,参照图10-39所示设置其属性栏,为小河图形添加透明效果。
“交互式透明”工具,参照图10-39所示设置其属性栏,为小河图形添加透明效果。
提示:为图形添加线性透明效果,使图形产生近实远虚的效果,使画面的纵深感更强。
图10-39 添加透明效果
(5)选择 “挑选”工具,按下小键盘上<+>键,将小河图形原位置再制,接着选择工具箱中的
“挑选”工具,按下小键盘上<+>键,将小河图形原位置再制,接着选择工具箱中的 “填充”工具,在展开的工具条中单击
“填充”工具,在展开的工具条中单击 “纹理填充对话框”按钮,打开“底纹填充”对话框,参照图10-40所示设置对话框,为副本图形填充底纹。
“纹理填充对话框”按钮,打开“底纹填充”对话框,参照图10-40所示设置对话框,为副本图形填充底纹。
图10-40 再制图形并填充底纹
(6)接下来选择 “交互式透明”工具,参照图10-41所示设置其属性栏,更改副本图形的透明效果。
“交互式透明”工具,参照图10-41所示设置其属性栏,更改副本图形的透明效果。
图10-41 添加透明效果
(7)使用 “贝塞尔”工具,参照图10-42所示绘制图形,将其填充为任意颜色,接着使用
“贝塞尔”工具,参照图10-42所示绘制图形,将其填充为任意颜色,接着使用 “交互式阴影”工具,为图形添加阴影效果。
“交互式阴影”工具,为图形添加阴影效果。
图10-42 制作阴影
(8)按下<Ctrl+K>键拆分阴影群组,接着将原图形删除,参照图10-43所示调整阴影位置,并使用 “形状”工具,调整阴影节点位置,将超出页面部位隐藏。然后使用
“形状”工具,调整阴影节点位置,将超出页面部位隐藏。然后使用 “贝塞尔”工具,绘制一条曲线。
“贝塞尔”工具,绘制一条曲线。
技巧:在绘制该步骤中的螺旋曲线时,可以按下键盘上的<A>键,使用“螺旋形”工具,设置其属性栏参数,绘制曲线并使用“形状”工具,对其进行调整。
图10-43 调整阴影并绘制图形
提示:在绘制曲线时应从下往上绘制,因为绘制方向的不同会影响添加艺术笔样式的效果。
(9)保持曲线的选择状态,选择工具箱中的 “艺术笔”工具,参照图10-44左图所示为曲线添加艺术笔效果。
“艺术笔”工具,参照图10-44左图所示为曲线添加艺术笔效果。
提示:在为曲线添加艺术笔效果时,观察曲线起始点的位置,因为这将影响到为曲线添加艺术笔样式后的效果。我们可以使用“形状”工具,在其属性栏中单击“反转曲线的方向”按钮,调整曲线起始点位置使其在曲线的下方。
(10)按下<Ctrl+K>键拆分艺术笔样式组,将分离出的路径删除,并使用 “形状”工具,对路径进行调整。然后使用
“形状”工具,对路径进行调整。然后使用 “交互式填充”工具,为图形填充渐变色,如图10-44右图所示。渐变色从左至右依次为褐色(C25、M42、Y87、K0),白黄(C0、M40、Y0、K0),草绿(C60、M0、Y40、K40)。
“交互式填充”工具,为图形填充渐变色,如图10-44右图所示。渐变色从左至右依次为褐色(C25、M42、Y87、K0),白黄(C0、M40、Y0、K0),草绿(C60、M0、Y40、K40)。
图10-44 填充渐变色
(11)参照上面绘制植物图形方法,再绘制其他植物图形,另外读者也可以将本书附带光盘\Chapter-10\“植物.cdr”文件直接导入,更快捷地完成植物图形的绘制。效果如图10-45所示。
图10-45 绘制植物
(12)使用 “椭圆”工具,按下<Ctrl>键绘制一个正圆,填充为灰色,并为其添加白色阴影效果,然后拆分阴影群组,将原图形删除。接着再绘制一条曲线,填充青绿色到白色渐变色,如图10-46所示制作出一朵小花。
“椭圆”工具,按下<Ctrl>键绘制一个正圆,填充为灰色,并为其添加白色阴影效果,然后拆分阴影群组,将原图形删除。接着再绘制一条曲线,填充青绿色到白色渐变色,如图10-46所示制作出一朵小花。
图10-46 制作小花
(13)将小花图形群组,并再制多个,参照图10-47所示分别调整其位置与大小。接着执行“文件”→“导入”命令,导入本书附带光盘\Chapter-10\“动物.cdr”文件,按下<Ctrl+U>键取消组合,分别调整其大小与位置。
(14)选择除背景矩形之外的所有图形,执行“效果”→“图框精确剪裁”→“放置在容器中”命令,将所选图形放置到背景矩形当中。
提示:执行完“效果”→“图框精确剪裁”→“放置在容器中”命令之后,带需要依次执行“效果”→“图框精确剪裁”→“编辑内容”和“完成编辑这一级”命令调整图形在矩形当中的位置。
图10-47 图框精确剪裁
上一页12 下一页 阅读全文