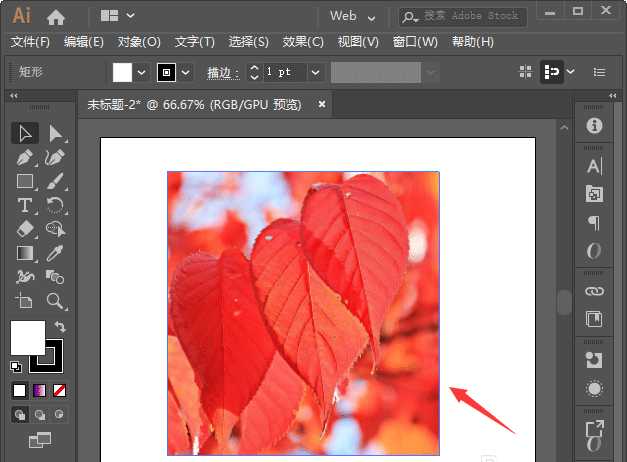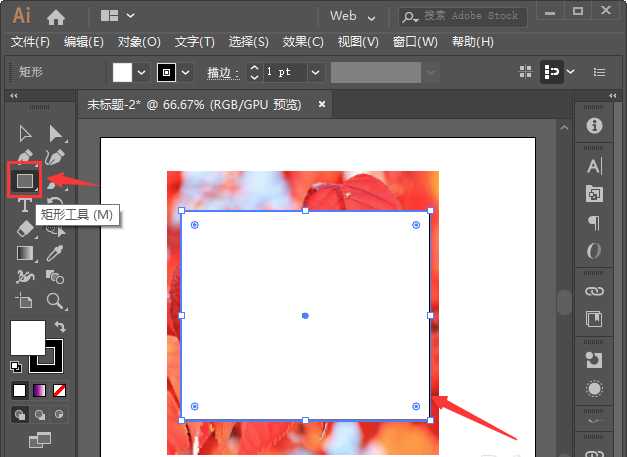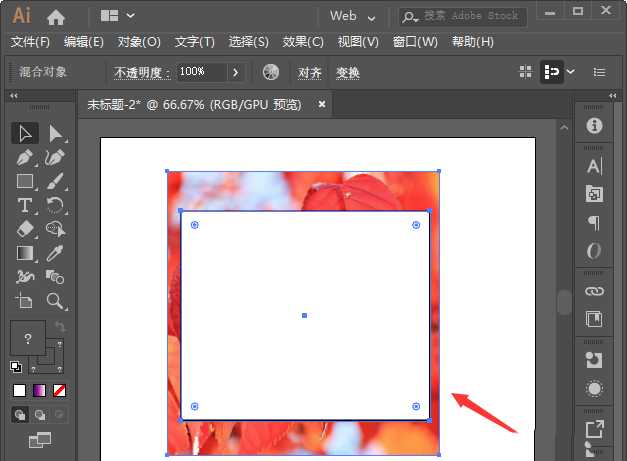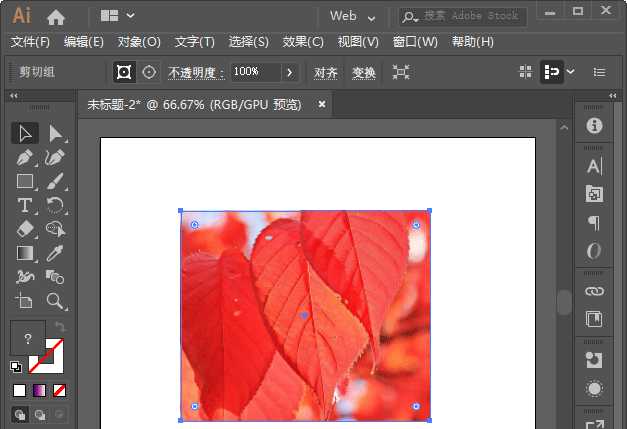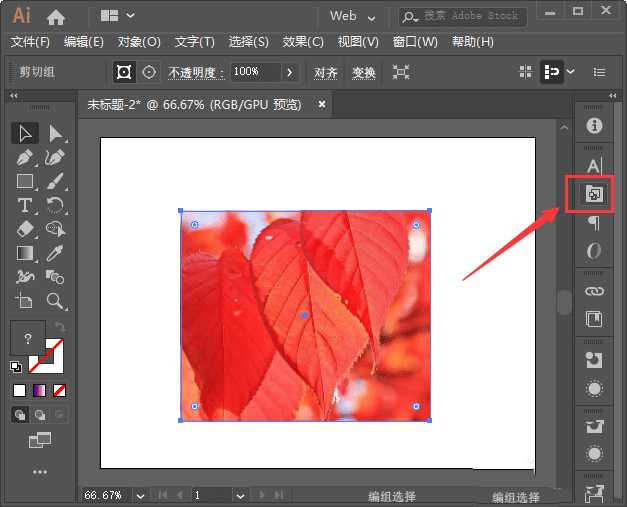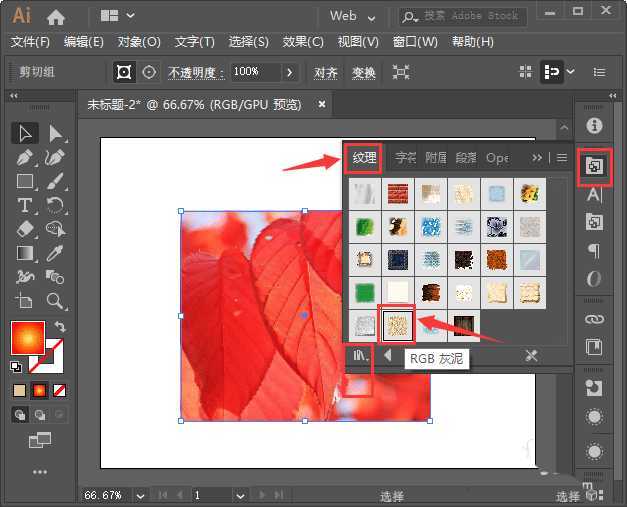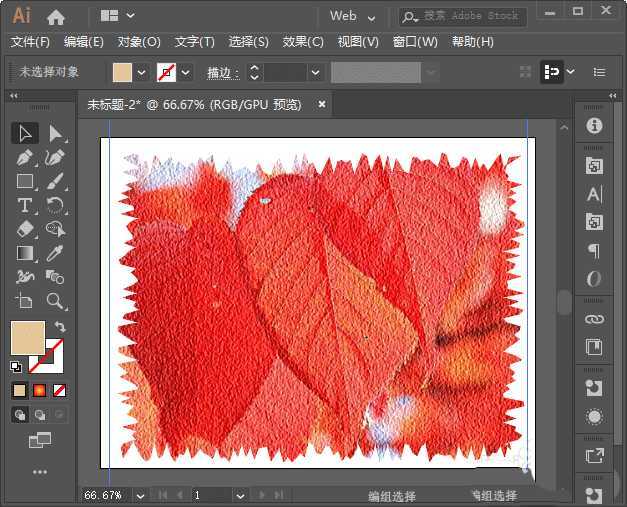AI怎么制作灰泥效果? ai图片添加灰泥纹理的技巧
(编辑:jimmy 日期: 2025/1/13 浏览:2)
ai中可以制作很多特效,想要给图片添加一些效果,该怎么添加灰泥效果呢?下面我们就来看看详细的教程。
- 软件名称:
- Adobe Illustrator(AI矢量图片制作软件) 2020 v24.3.0.569 安装版
- 软件大小:
- 1.46GB
- 更新时间:
- 2020-08-25立即下载
1、我们在AI中拖入一张图片,如图所示。
2、接着,我们在图片上面画出一个矩形,如图所示。
3、我们把图片和矩形一起选中,如图所示。
4、接下来,我们按下【Ctrl+7】把图片放入矩形中,如图所示。
5、我们在右边找到图形样式,如图所示
6、我们在【纹理】面板中点击【灰泥】样式,如图所示。
7、最后,我们看到图片就变成灰泥效果了。
以上就是ai图片添加灰泥纹理的技巧,希望大家喜欢,请继续关注。
相关推荐:
ai怎么制作彩色圆点的动画效果?
ai怎么使用画笔工具给图片添加雾霾效果?
ai怎么绘制卡通效果的蒲公英草原矢量插画?