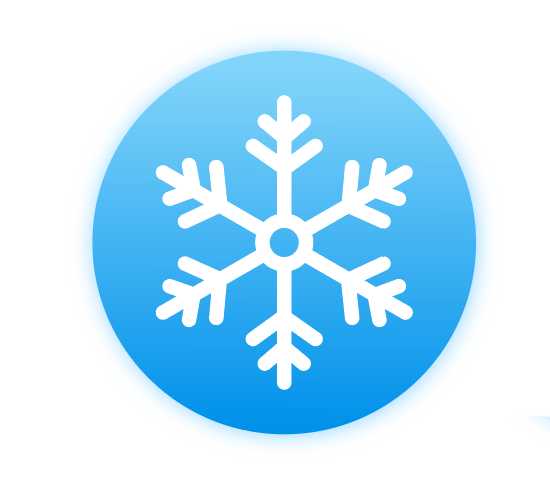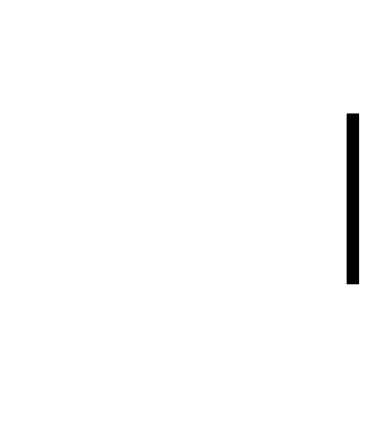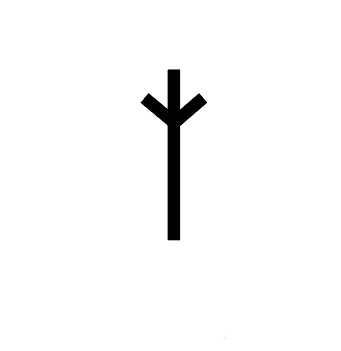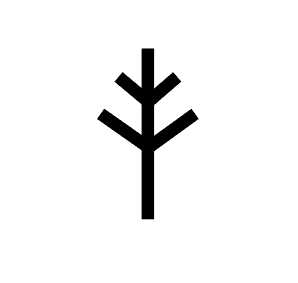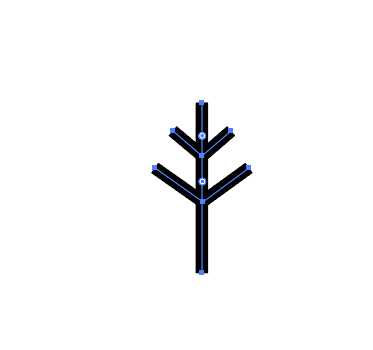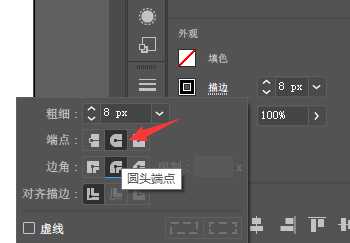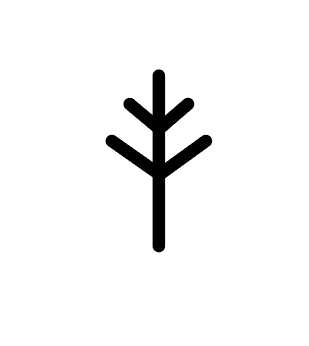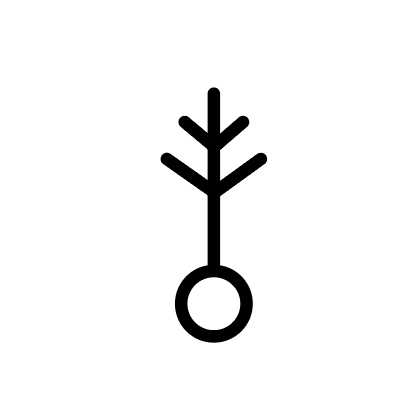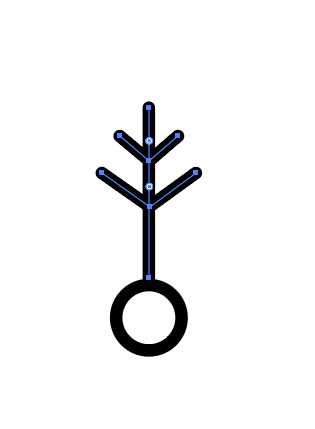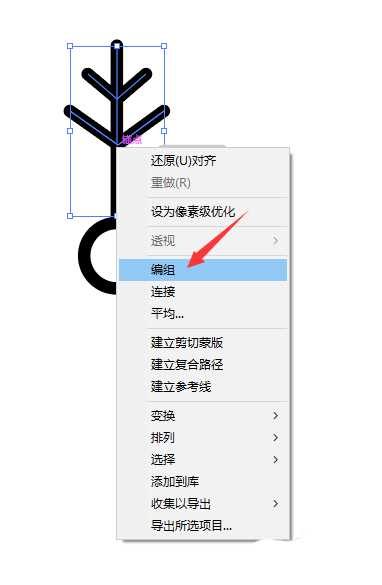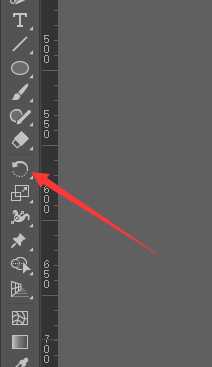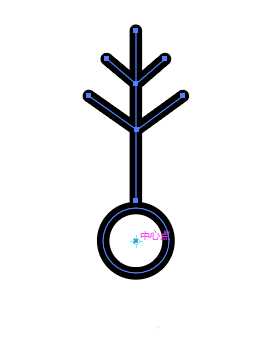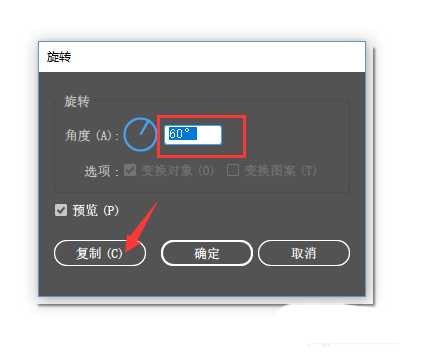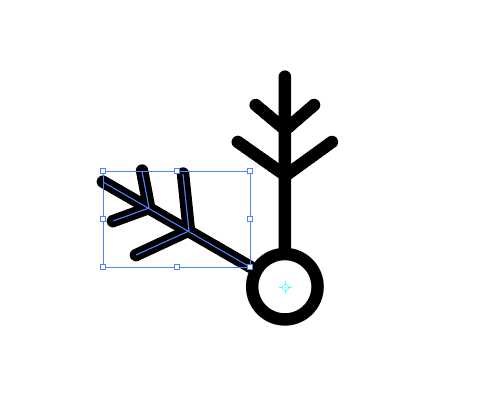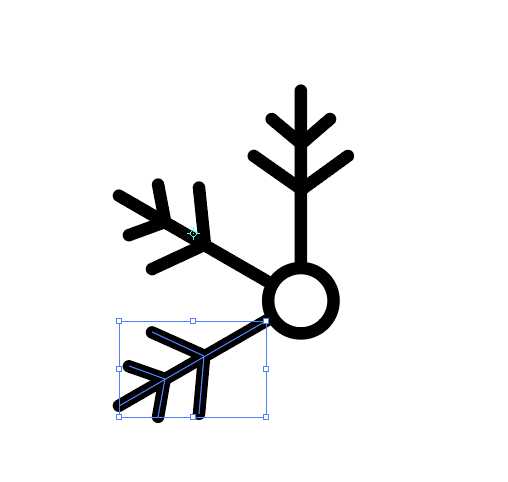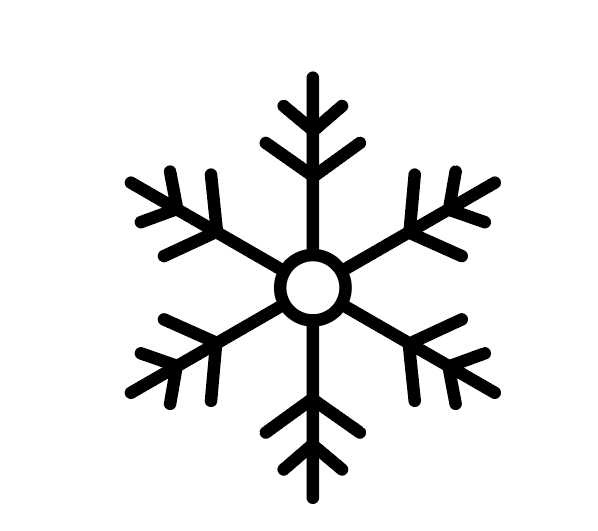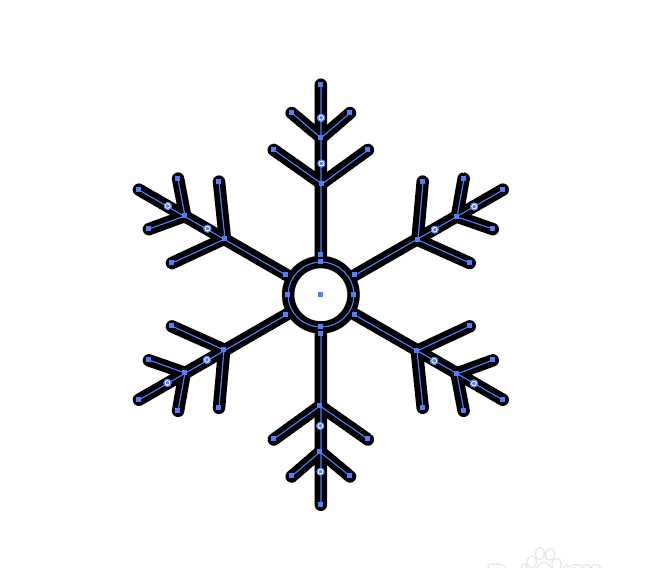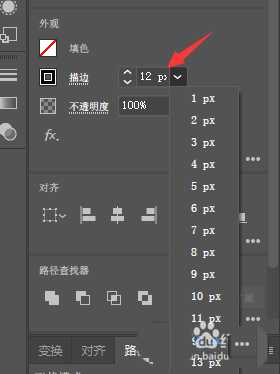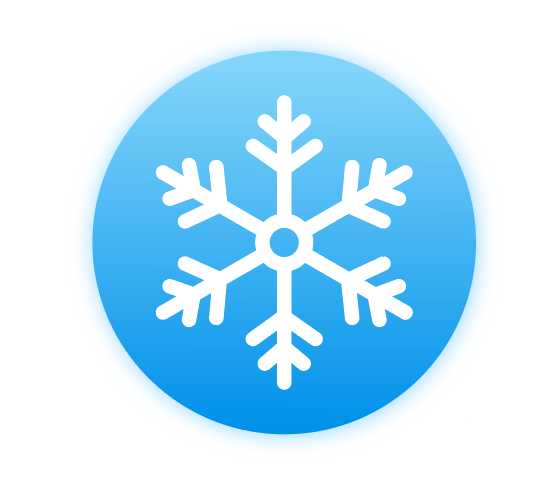ai怎么设计圆形的雪花图标? ai雪花矢量logo的画法
(编辑:jimmy 日期: 2025/1/13 浏览:2)
冬天最喜欢下雪的时候,漫天飞舞的雪花非常的唯美,该怎么设计雪花作为logo图案呢?下面我们就来看看详细的教程。
- 软件名称:
- Adobe Illustrator(AI矢量图片制作软件) 2020 v24.3.0.569 安装版
- 软件大小:
- 1.46GB
- 更新时间:
- 2020-08-25立即下载
1、先画出一条竖线;
2、用钢笔工具画一个V形,放置在竖线的头部,如图所示;
3、把V形复制一个,调整尺寸和位置,使三个形状居中对齐,如图;
4、全选三个图形,点击属性面板,将描边的端点调整为圆头;
5、在竖线的底部画一个描边的圆形;
6、选中除了圆形以外的三个形状,右键编组;
7、保持选中状态,点击工具栏中的旋转工具,将中心点拖动到和圆形的中心点重合;
8、在弹出的对话框中输入角度60°,点击复制按钮,使图形绕着圆的中心复制一份;
9、点击键盘上的快捷键ctrl+d,重复上一步操作,继续复制4个;
10、雪花的图案基本就出来了,如果觉得线条太细了,可以在属性面板的描边调整粗细;
11、最后,添加上自己喜欢的颜色和背景,图案就做好了。
以上就是ai雪花矢量logo的画法,希望大家喜欢,请继续关注。
相关推荐:
ai怎么设计注意雨雪的交通指示牌?
Ai怎么画雪花? ai设计雪花图形的教程
ai怎么设计冬河风景画? ai冬日雪景插画的画法