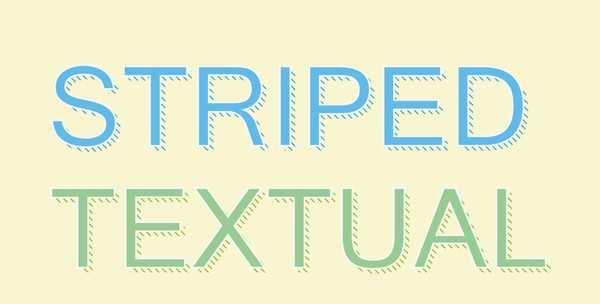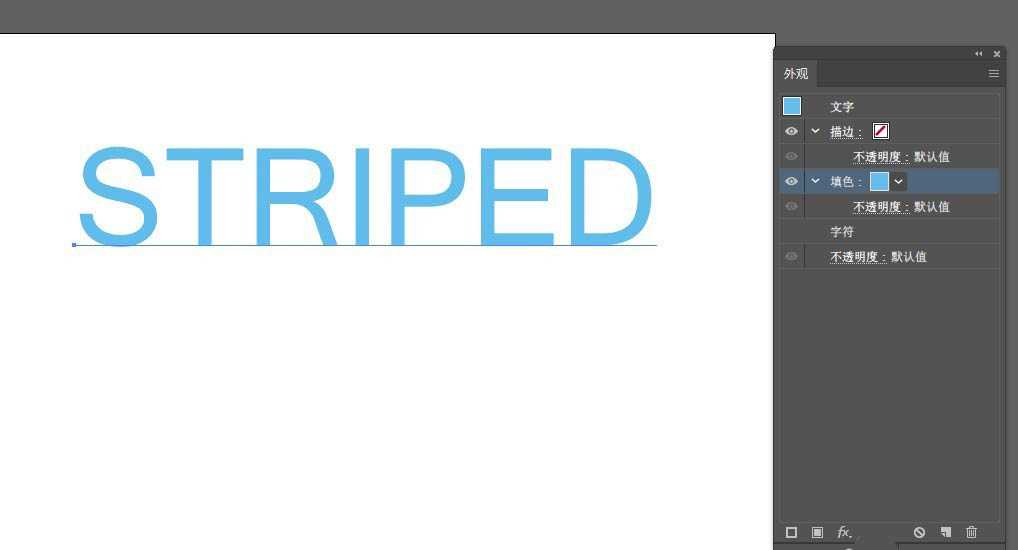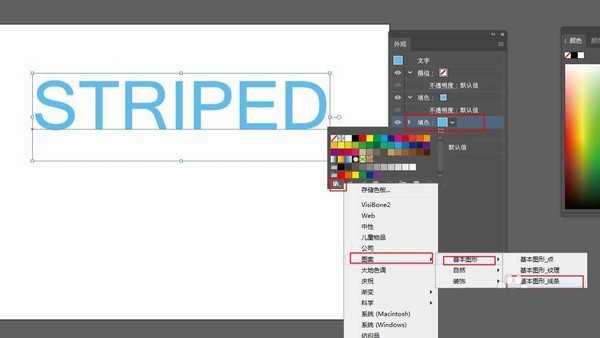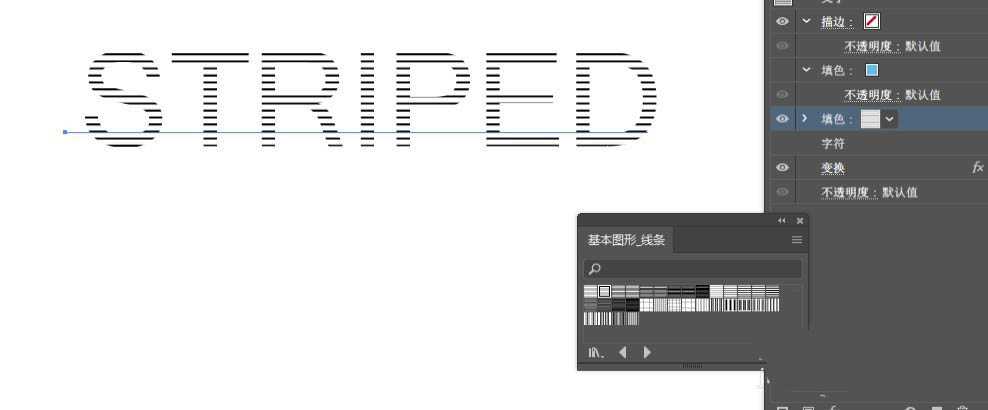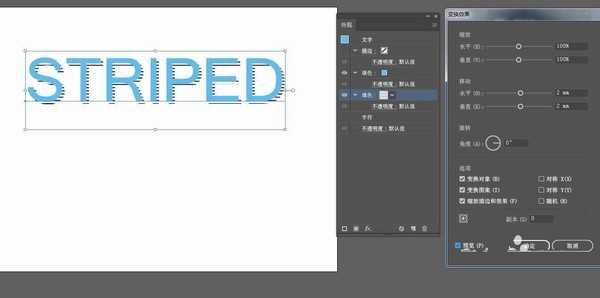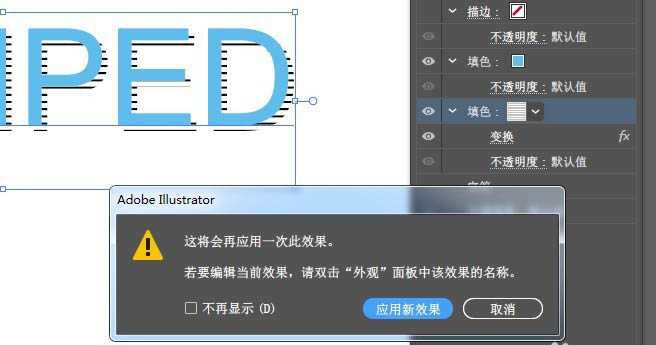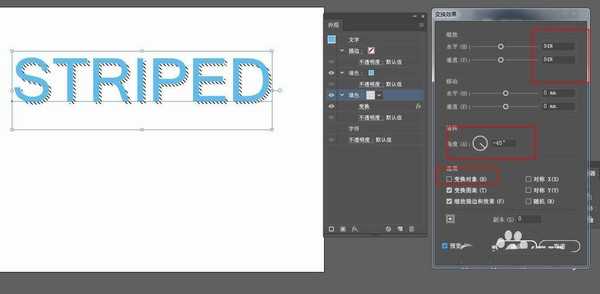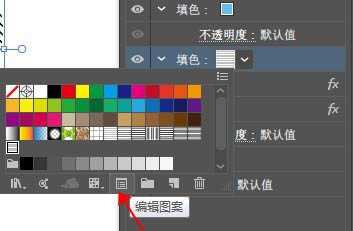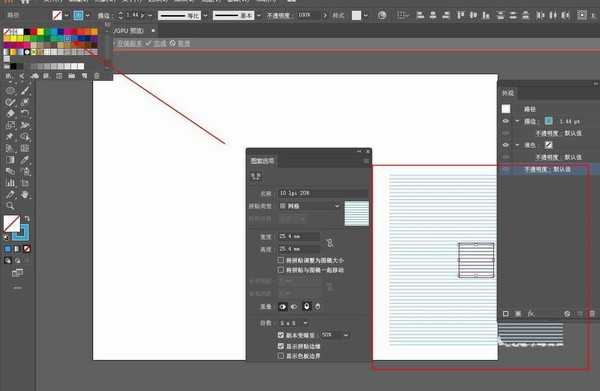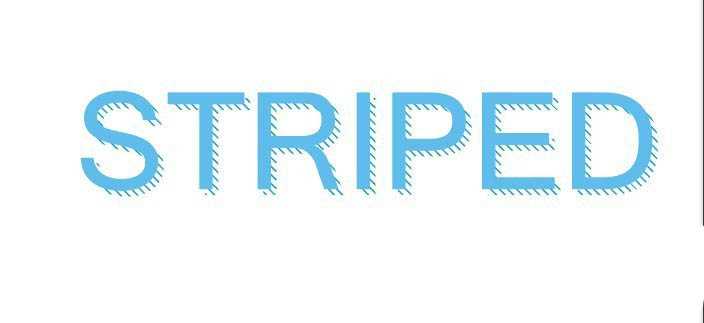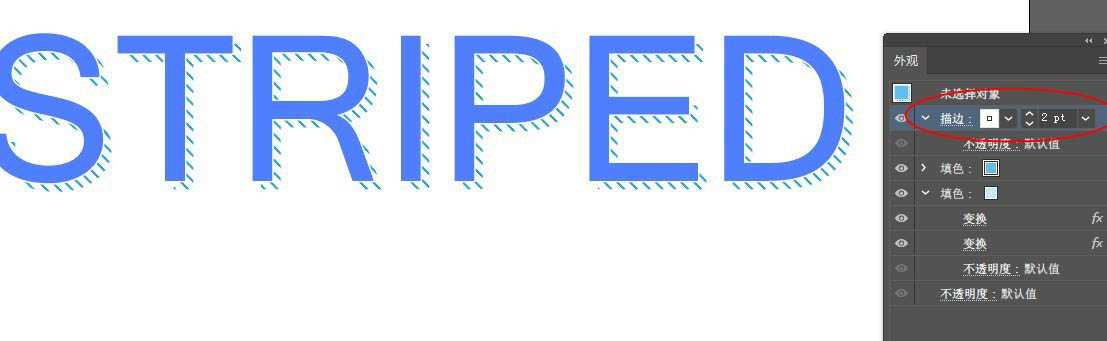ai怎么制作带条纹阴影的字体效果? ai阴影字体的做法
(编辑:jimmy 日期: 2025/1/12 浏览:2)
ai中想要设计一款清新的线条纹阴影字效果,该怎么制作这个效果呢?下面我们就来看看详细的教程。
- 软件名称:
- Adobe Illustrator 2020 v24.2.3 64位 免安装中文绿色精简版
- 软件大小:
- 344MB
- 更新时间:
- 2020-08-07立即下载
1、在画板上打上需要制作的文字。取消填充色和描边色,在外观面板中新建填充层。选择需要的填充色。
2、将填充层复制一层,选择下方填充层单击颜色,如图,找到色板中的线条样式。选择合适的线条纹理。
3、选择线条填充层,点击面板下的fx键,找到扭曲和变换-变换面板,调整水平和垂直参数让线条与文字形成错位效果。
4、再次打开变换面板,应用新的变换效果,调整角度和缩放比例,取消勾选变换对象。将直线条变成斜线条。
5、再次单击线条,打开编辑图案,打开图案面板,选中对象,更改描边颜色。即可将黑白线条改为彩色线条。
6、再给文字添加白色描边效果,就完成了。最终效果如图:
以上就是ai阴影字体的做法,希望大家喜欢,请继续关注。
相关推荐:
ai怎么制作多层阴影效果的文字?
ai怎么制作剪纸效果立体阴影文字?
ai文字怎么添加等距斜角阴影效果?