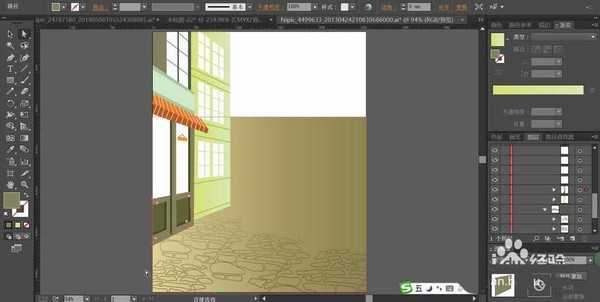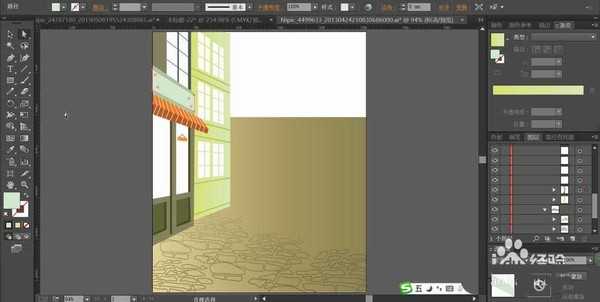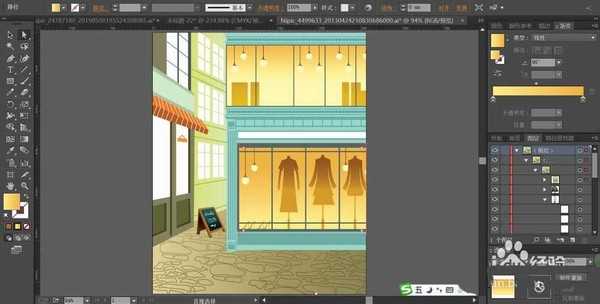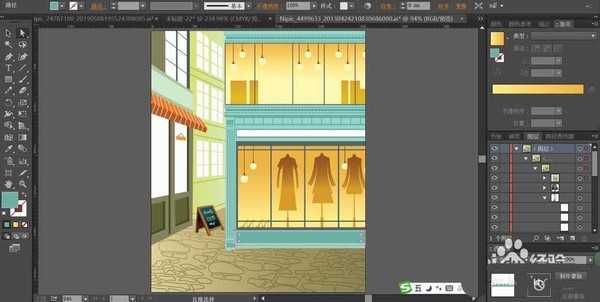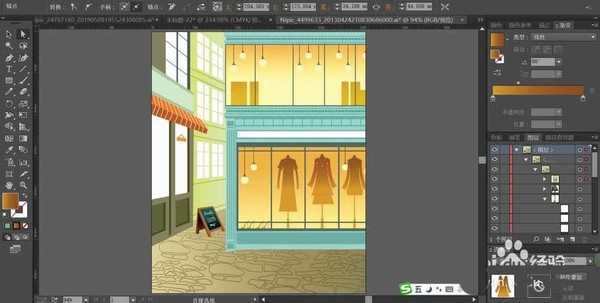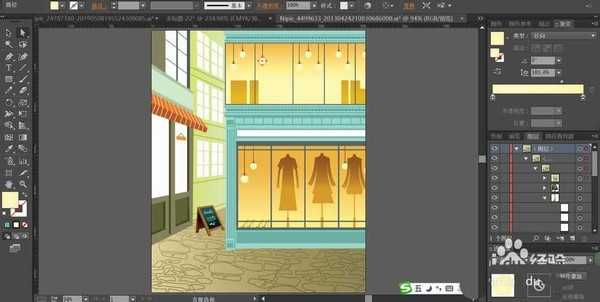ai怎么设计矢量街景图? ai街景插画的画法
(编辑:jimmy 日期: 2025/1/12 浏览:2)
在城市里面有着很多美丽的街景,特别是夜景很漂亮,想要绘制一副矢量的街景图,该怎么绘制呢?今天,我们就来画一画街景,从中学习一下城市景色的绘制方法,体会一下黄色与青色、绿色的搭配应用效果,了解一下渐变色呈现玻璃、木头的不同效果,详细请看下文介绍。
- 软件名称:
- Adobe Illustrator CC 中文版 2019 v23.1.0.670 直装版
- 软件大小:
- 1.76GB
- 更新时间:
- 2019-09-19立即下载
1、先用黄灰色的渐变填充地面所在的路径,再用钢笔画出地面上的砖块形状并用较暗的黄灰色的渐变填充。
2、我们开启极坐标,在画面的左侧画出店铺的门面路径,用绿白色的渐变填充左侧前方的商店墙壁,玻璃用灰白色填充。
3、继续用灰绿色与暗绿色搭配填充左侧后方的店铺墙壁,墙壁内侧用暗绿色填充,玻璃用灰白色填充。店铺中间的雨篷用明暗两种不同的红褐色填充,上面的线条用灰白色填充。
4、这一步,我们开始绘制出店铺前面的小黑板,黑板的正面用墨绿色的渐变填充,木材质用灰棕色的渐变填充,黑板上面的文字用灰白色填充。
5、接着,我们再来绘制图片右侧的商店,先用钢笔画出商店的两层楼房结构,再用粉绿色与翠绿色搭配填充墙壁
6、墙壁上的玻璃用橙黄色的渐变填充,玻璃后方的衣服用黄褐色的渐变填充。
7、玻璃后方的灯泡用淡黄色的渐变填充,上面的高光元素用灰白色填充。墙壁上面的图案用明暗两种绿灰色来搭配填充,街景图片设计完成。
以上就是ai绘制街景图的教程,希望大家喜欢,请继续关注。
相关推荐:
ai怎么设计高科技感的蓝色背景图片?
ai怎么设计荷塘风景的竖版手机背景图?
ai怎么设计高科技感的宇宙轮盘背景?