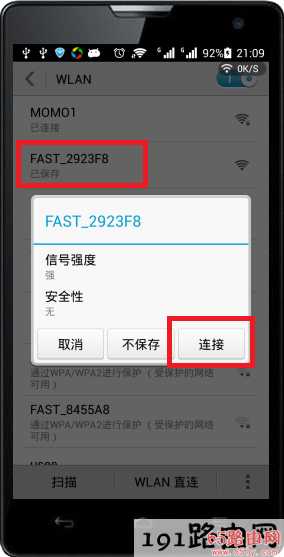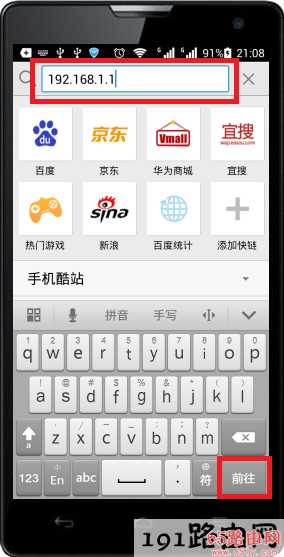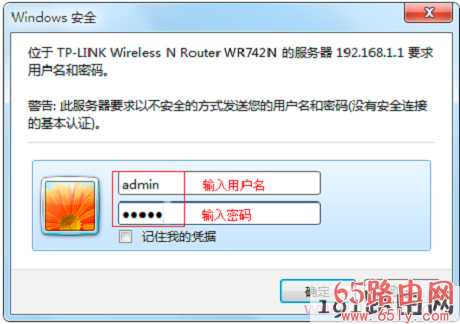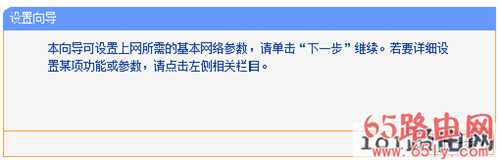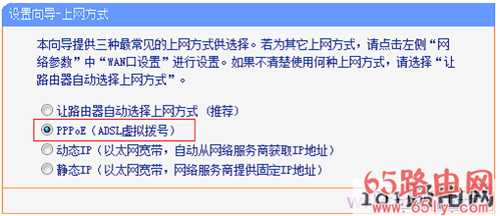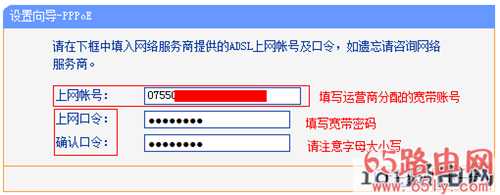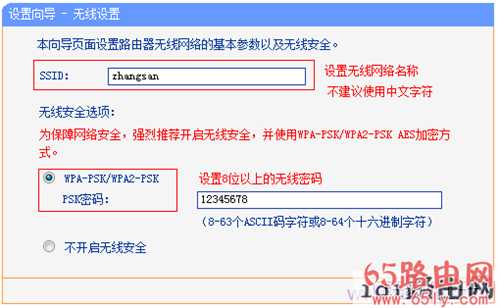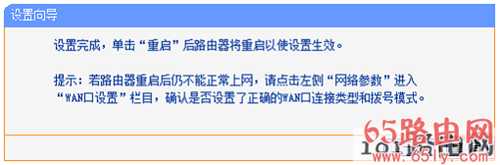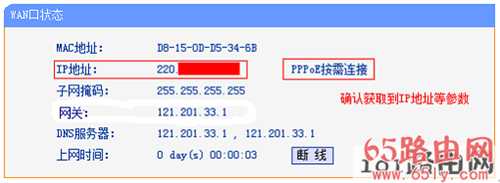192.168.1.1手机登陆上网教程
(编辑:jimmy 日期: 2025/1/1 浏览:2)
192.168.1.1手机登陆上网教程
【导读】192.168.1.1手机登陆上网设置图文教程,详细信息请阅读下文!
怎么用手机登陆192.168.1.1页面,然后设置无线路由器上网?虽说用电脑设置无线路由器比较方便,但是还是有不少用户没有电脑,这时候要设置路由器上网,只能够使用手机了。
要使用手机登陆192.168.1.1页面,设置无线路由器上网,一共需要3个步骤:
1、路由器连接
2、手机搜索连接到路由器wifi
3、设置路由器上网
步骤一、路由器安装
(1)、电话线上网:用户需要准备1根网线,用来连接ADSL Modem(猫)与无线路由器的WAN接口。
(2)、光钎上网:用户需要准备1根网线,用来连接光猫与路由器的WAN接口
(3)、网线入户上网:直接把宽带运营商提供到用户家里的入户网线插在路由器的WAN接口
步骤二、手机连接到路由器WiFi
请打开你手机上的无线功能,搜索并连接到你的路由器上的无线WiFi信号,这是非常重要的一步。(PS:无线路由器在出厂时,默认已经启用了无线WiFi功能,并且没有密码,所以可以直接连接)
步骤三、设置路由器上网
(1)、打开手机上的浏览器,在地址栏中输入:192.168.1.1打开设置界面。(如果输入192.168.1.1后打不开,请点击阅读文章:192.168.1.1手机登陆页面打不开的解决办法)
(2)、填写用户名和密码,登陆到路由器设置页面
注意问题:
有的路由器现在没有用户名、密码;第一次打开192.168.1.1页面时,会提示用户先设置一个管理员密码,然后才能登陆到设置界面。
(3)、运行设置向导:可以点击左侧菜单中的“设置向导”来运行。
(4)、选择上网方式:选择“PPPoE(ADSL虚拟拨号)”——>点击“下一步”。
(5)、配置宽带帐号和密码:输入宽带运营商提供的宽带帐号和密码——>点击“下一步”。
(6)、配置无线网络:“SSID”即无线网络名称,用户根据自己的需求进行设置——>勾选“ WPA-PSK/WPA2-PSK”——>设置“PSK密码”——>点击“下一步”。
(7)、重启路由器:点击“重启”——>在弹出对话框点击“确定”。
(8)、重启完成后,重新登录到无线路由器的设置界面,点击“运行状态”——>查看“WAN口状态”,如果显示已经获取到了IP地址等信息,如下图所示,表示设置成功,可以正常上网了。
注意问题:
(1)、不同品牌的无线路由器,192.168.1.1设置页面会有所不同,大家要学会灵活运用。记住核心步骤:安装无线路由器——>手机搜索连接到路由器wifi信号——>设置路由器上网。
(2)、路由器设置上网时,不管什么品牌的路由器,都会有一个上网方式的选择;上网方式有3种:1、PPPoE拨号(ADSL拨号、宽带拨号);2、动态IP(自动获得、DHCP);3、静态IP(固定IP)。
绝大多数用户的办理的宽带类型,都是PPPoE拨号(ADSL拨号、宽带拨号);所以,本文也用的这种方式进行演示。如果不知道怎么选择,可以点击阅读文章:动态ip、静态ip、pppoe拨号的区别