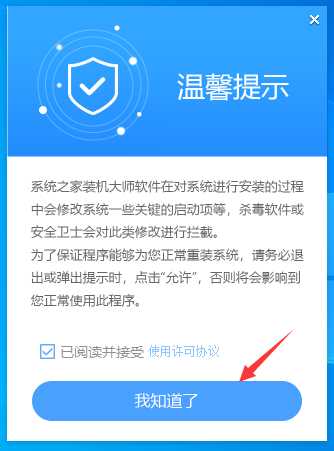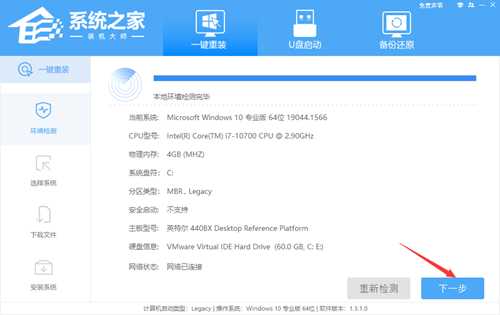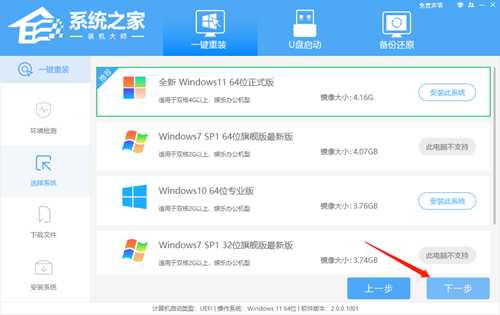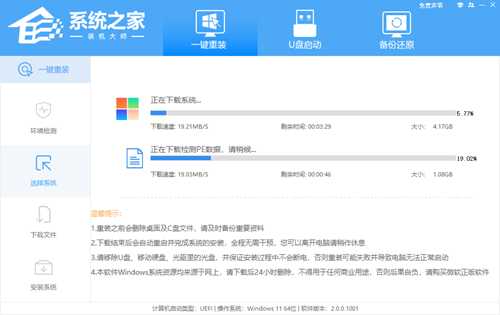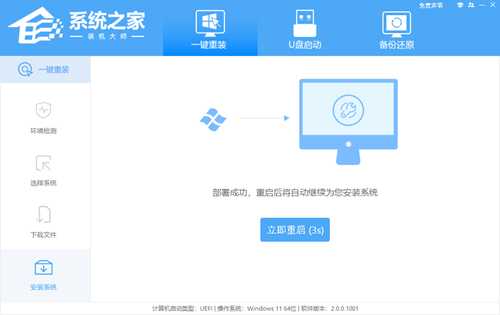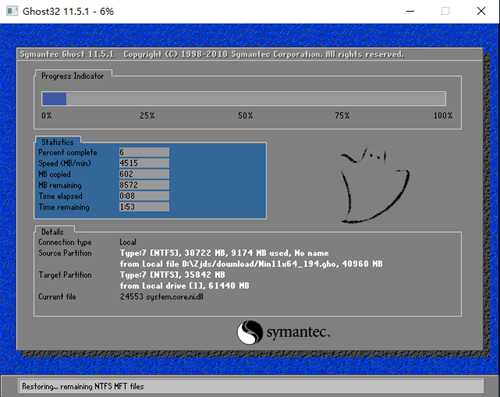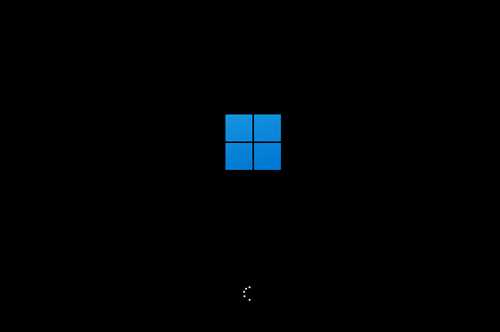联想小新Pro16如何重装Win11系统?小新Pro16重装Win11系统的方法
(编辑:jimmy 日期: 2024/12/30 浏览:2)
联想小新Pro16如何重装Win11系统?小新Pro16重装Win11系统的方法
小新Pro16是联想旗下一款十分优秀的笔记本电脑,该笔记本电脑不仅屏幕综合素质较好,而且还可以全面无死角强悍散热,不过一些使用的用户好奇应该如何去重装这台笔记本,下面系统之家小编就为你带来重装的方法吧。
小新Pro16重装Win11系统的方法
推荐下载
系统之家装机大师
安装方法
1、首先,下载系统之家装机大师;下载完毕后,关闭所有的杀毒软件,然后打开软件,软件会进行提示,仔细阅读后,点击我知道了进入工具。
2、进入工具后,工具会自动检测当前电脑系统的相关信息,点击下一步。
3、进入界面后,用户可根据提示选择安装Windows11 64位系统。注意:灰色按钮代表当前硬件或分区格式不支持安装此系统。
4、选择好系统后,等待PE数据和系统的下载。
5、下载完成后,系统会自动重启系统。
6、重启系统后,系统会默认进入PE环境,进入后,系统将会自动进行备份还原,等待完成。
7、系统备份还原完成后,会开始系统自动安装,安装完成自动重启后即可进入系统。
以上就是系统之家小编为你带来的关于“联想小新Pro16如何重装Win11系统?小新Pro16重装Win11系统的方法”的全部内容了,希望可以解决你的问题,感谢您的阅读,更多精彩内容请关注系统之家官网。