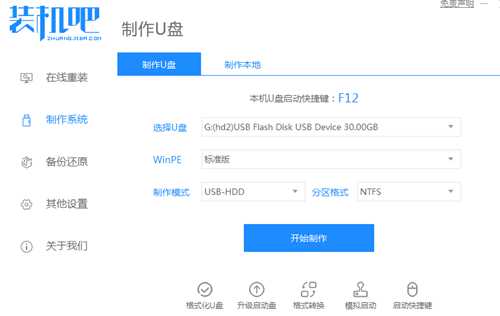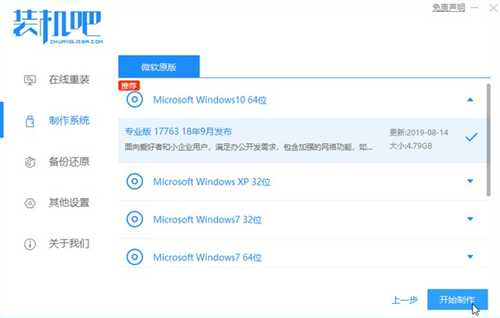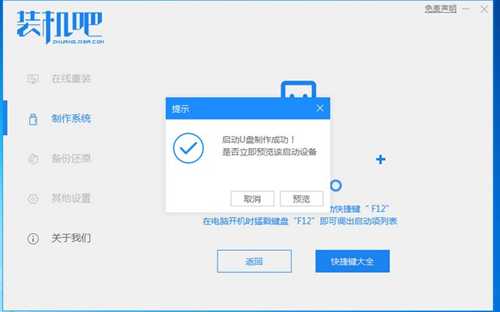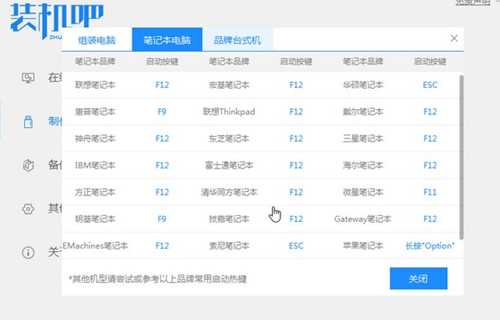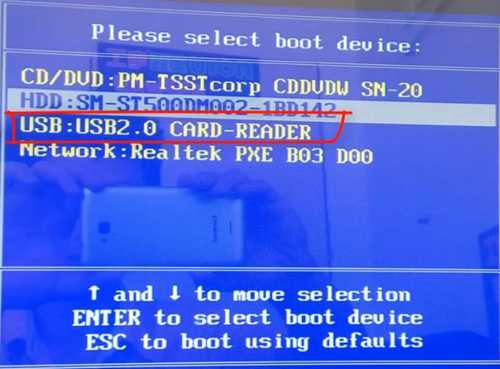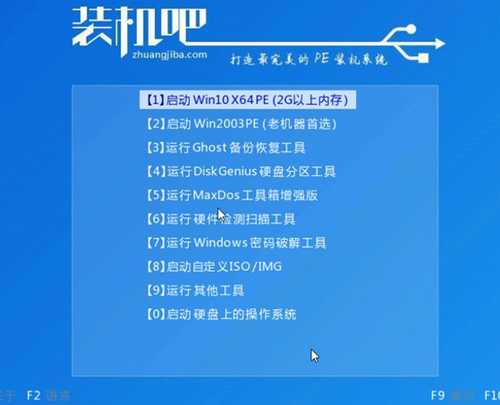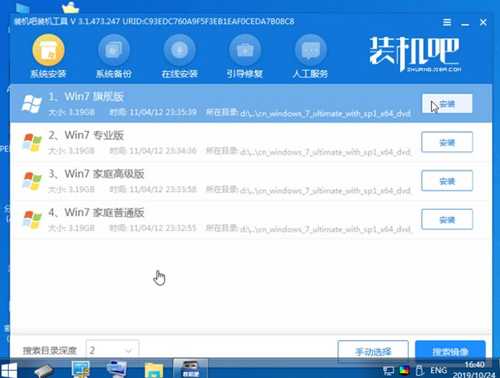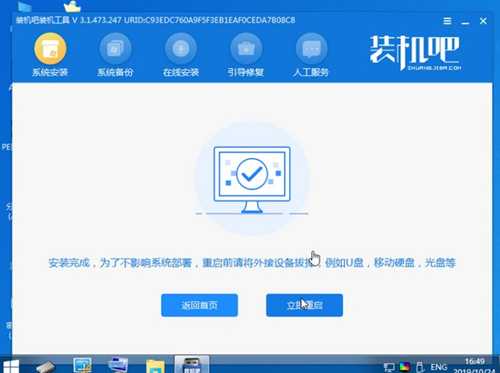u盘重装win7系统的操作步骤图解
(编辑:jimmy 日期: 2025/1/2 浏览:2)
win7怎么使用u盘重装win7系统呢?这是小编最近在贴吧的时候,看到网友在讨论的一个问题。很多用户不知道u盘重装win7系统的操作步骤图解,那么今天小编就来跟大家分享一下u盘重装win7系统怎么操作。下面就让我们一起来看看吧!
u盘重装win7系统的操作步骤图解:
1、准备一个8g以上的u盘。下载并打开装机吧软件,点击制作系统,选择我们想要的win7系统开始制作。
2、等待制作完成,查看热键,拔出u盘。
3、把u盘插入我们需要重装系统的电脑,开机不断按热键进入界面选择u盘启动,选择进入pe系统。
4、在pe系统中选择我们想要安装的系统版本,点击安装即可。
5、等待安装完成点击立即重启!(重启之前请拔出u盘)
6、等待重启后进入系统桌面我们就能正常使用啦!
以上就是关于u盘重装win7系统怎么操作的步骤啦!希望能够帮助到大家!
下一篇:u盘安装win10系统教程