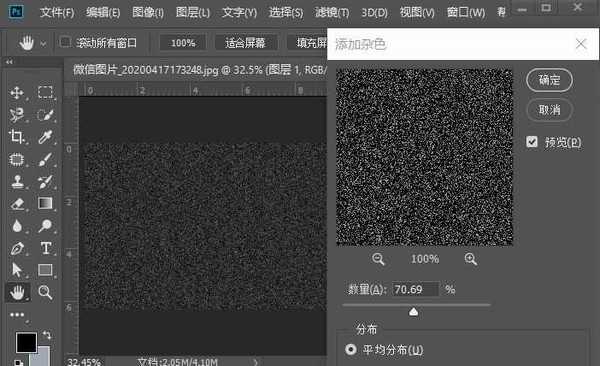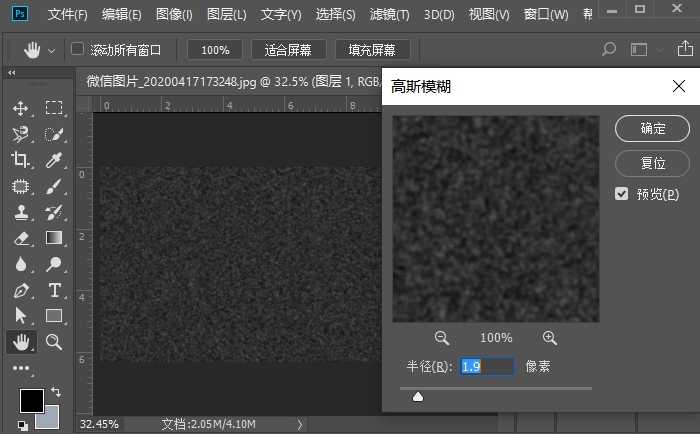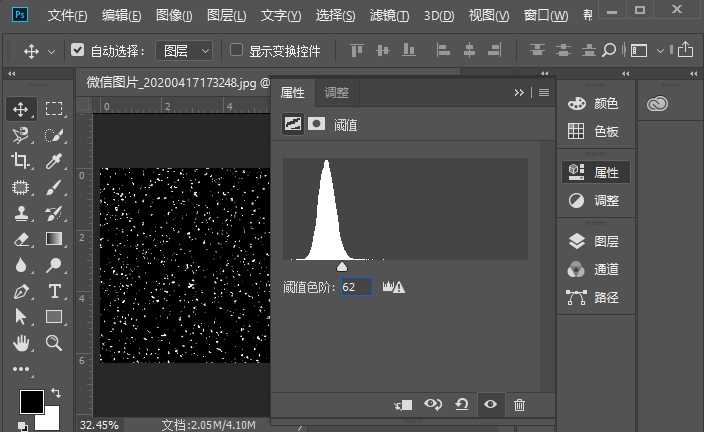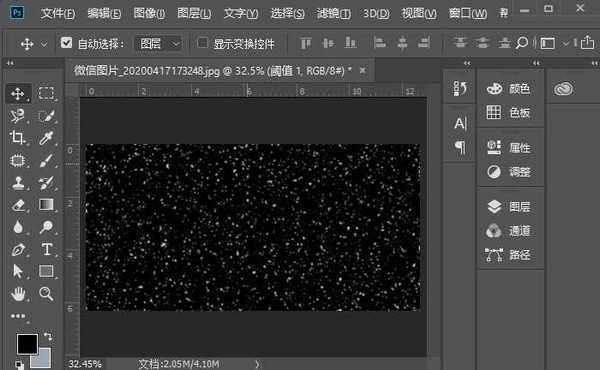如何用PS给古装人像照片添加雪景效果?
(编辑:jimmy 日期: 2024/12/23 浏览:2)
如何用PS给古装人像照片添加雪景效果?有小伙伴想要学习用PS给古装人像照片添加雪景效果,今天小编就带领大家一起学习用PS给古装人像照片添加雪景效果,和小编一起动手操作一下吧。
- 软件名称:
- Adobe Photoshop CC 2019 20.0 简体中文安装版 32/64位
- 软件大小:
- 1.73GB
- 更新时间:
- 2019-12-04立即下载
用PS给古装人像照片添加雪景效果的教程:
效果图:
素材:
1.打开PS,将素材拖入PS中,新建一个图层,填充黑色,在菜单栏找到【滤镜-杂色-添加杂色】,点击确定
2.在菜单栏里找到【滤镜-模糊-高斯模糊】
3.选择阈值,设置合适的参数
4.选中两个图层,按【Ctrl+e】合并图层,然后再次选择【滤镜-模糊-高斯模糊】
5.混合模式选择滤色,降低不透明度,用蒙版把不必要的擦除,飘雪的效果就做出来了
6.完成:
以上就是小编给大家带来的用PS给古装人像照片添加雪景效果的教程,更多精彩内容请关注网站。