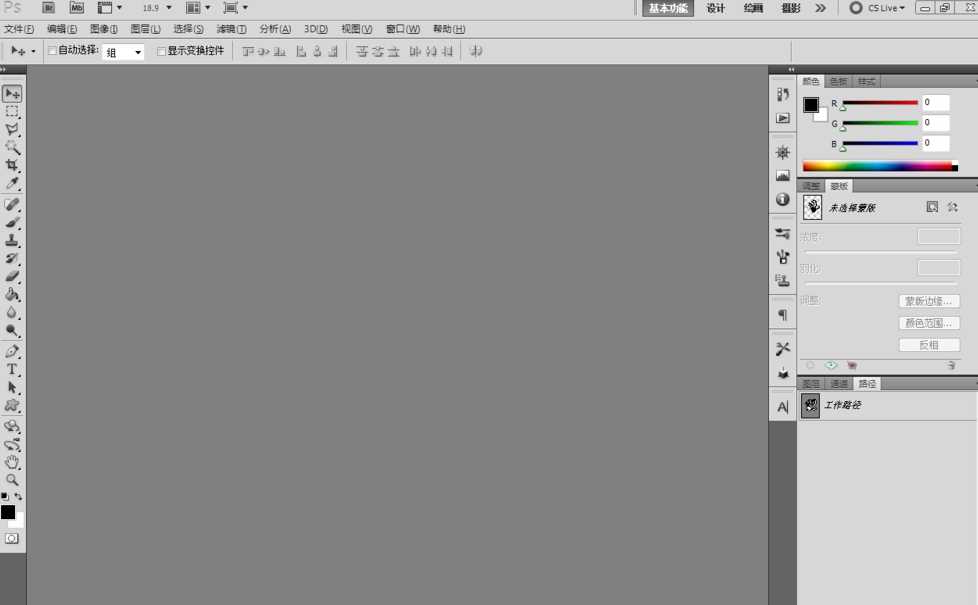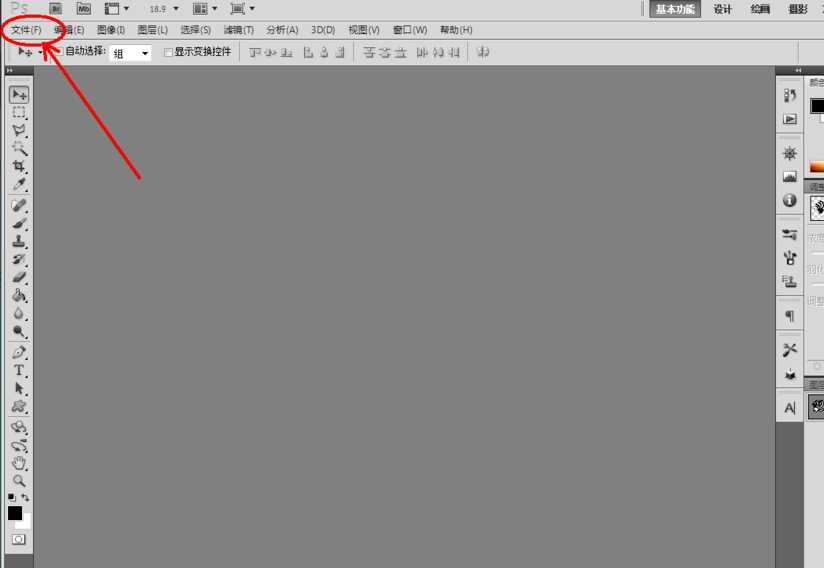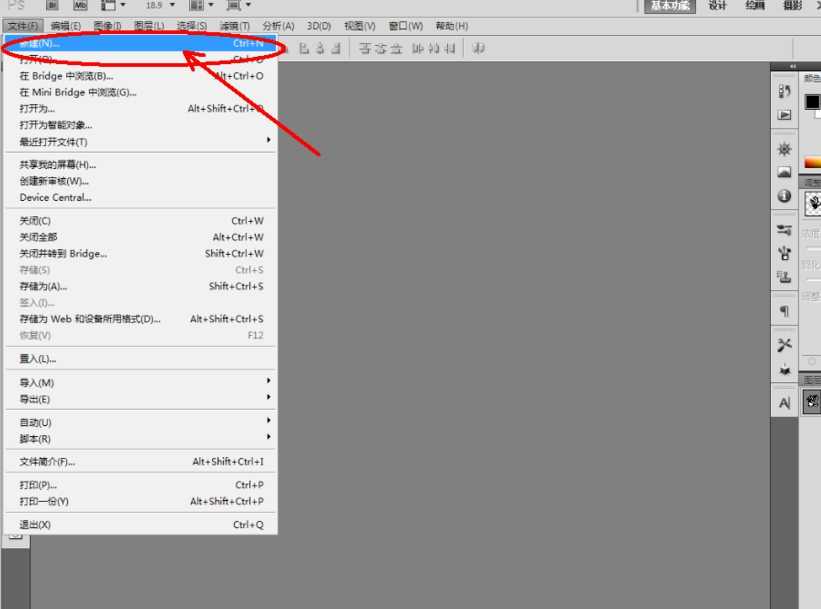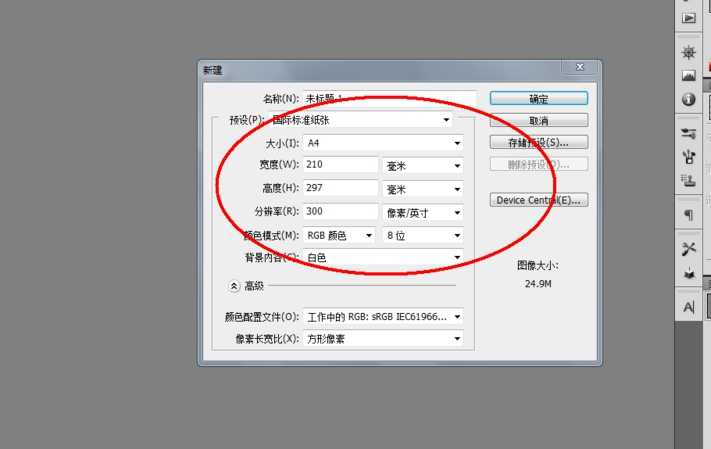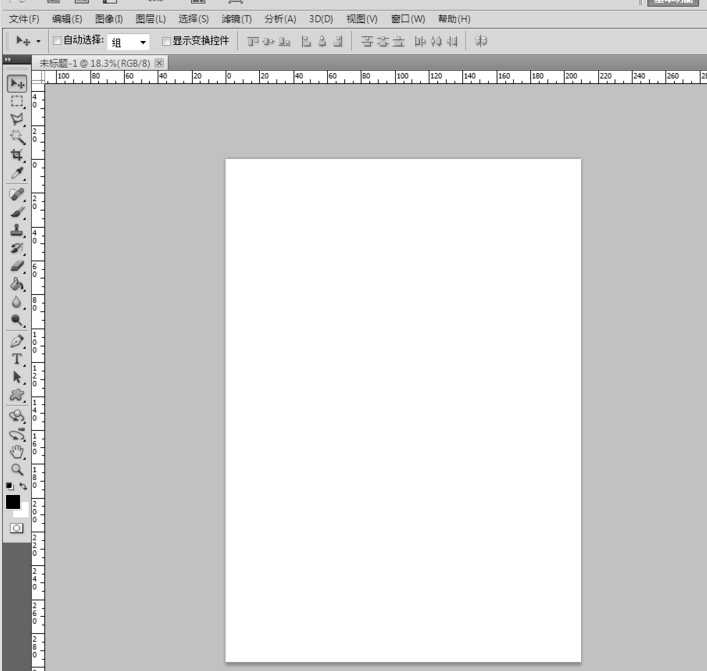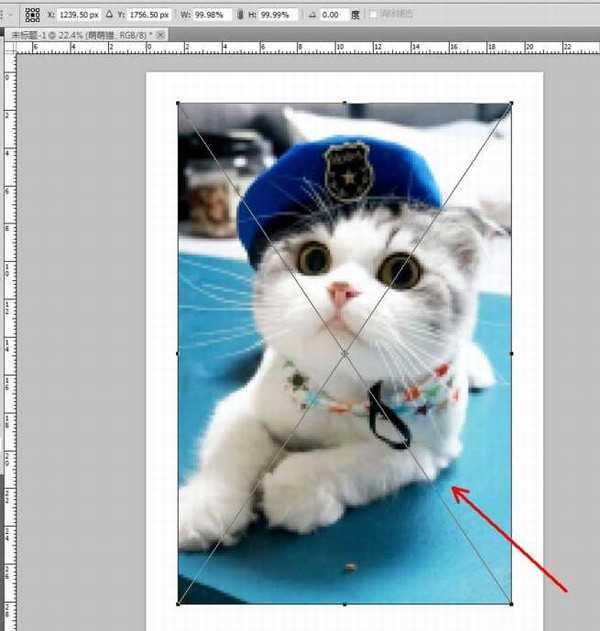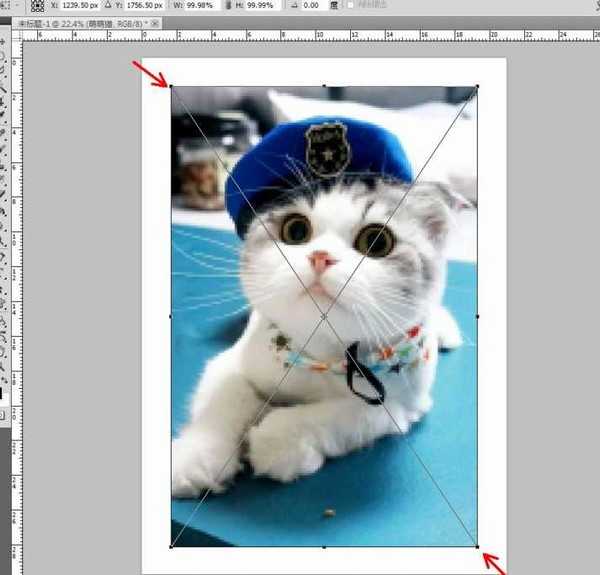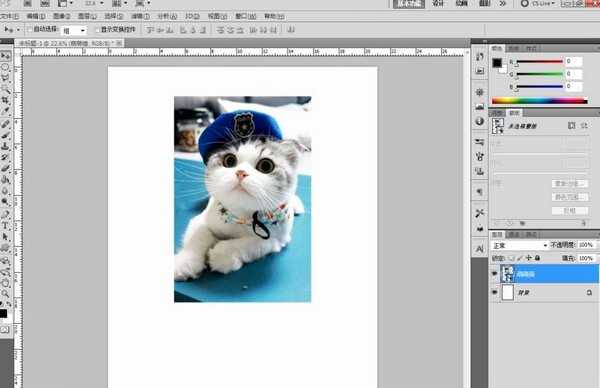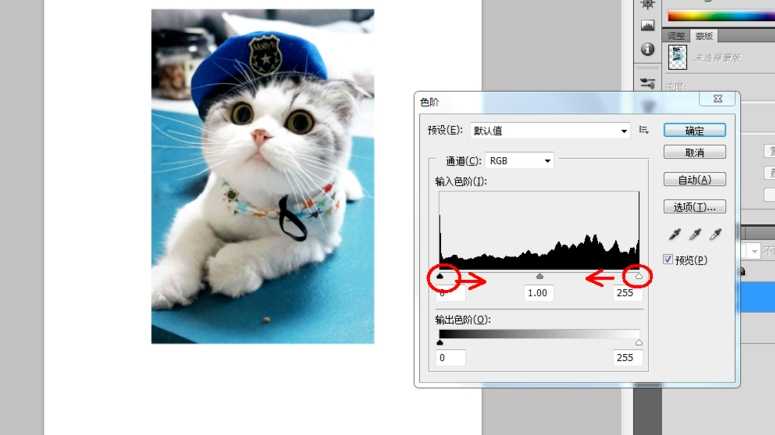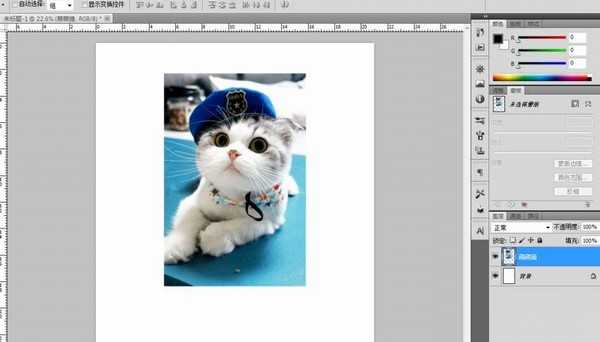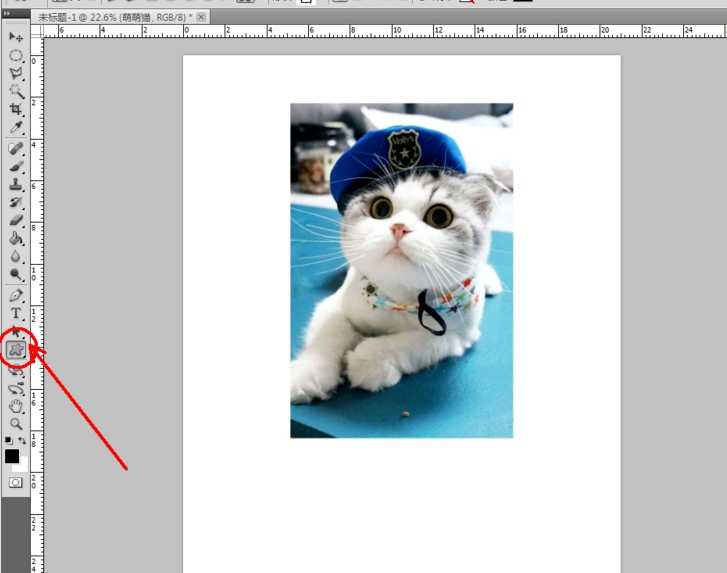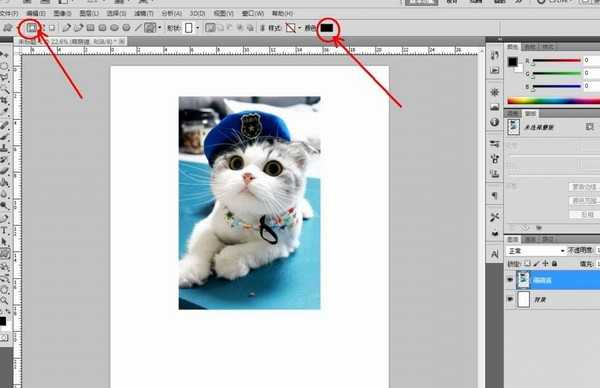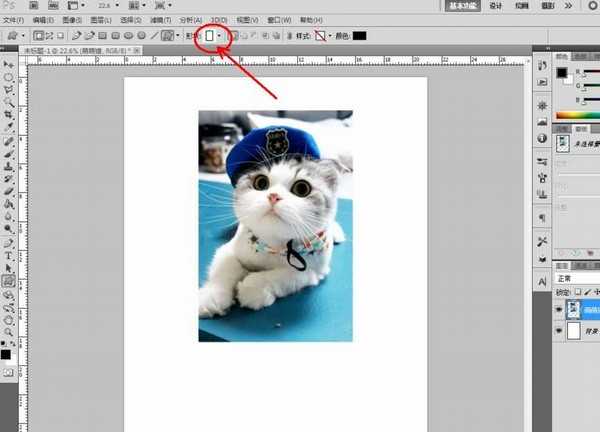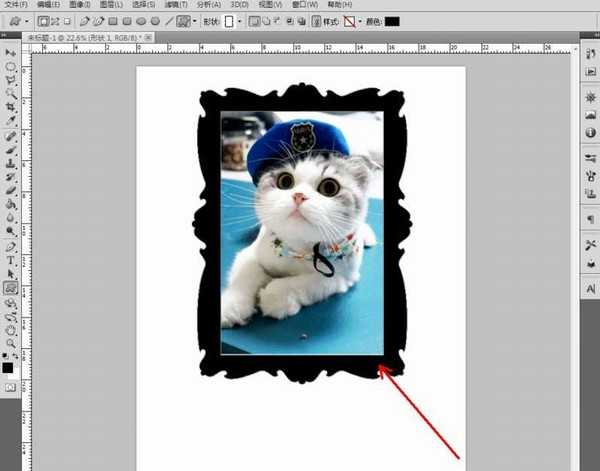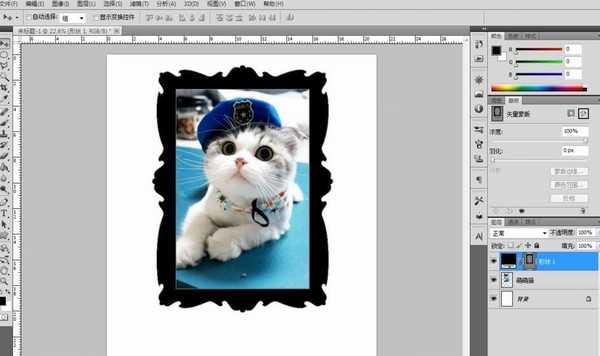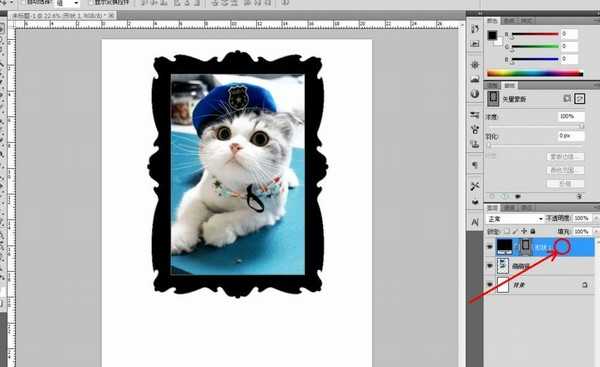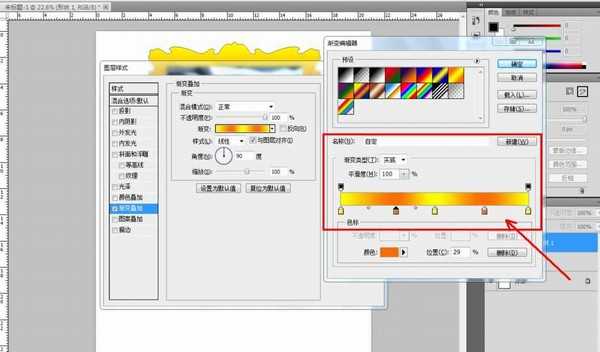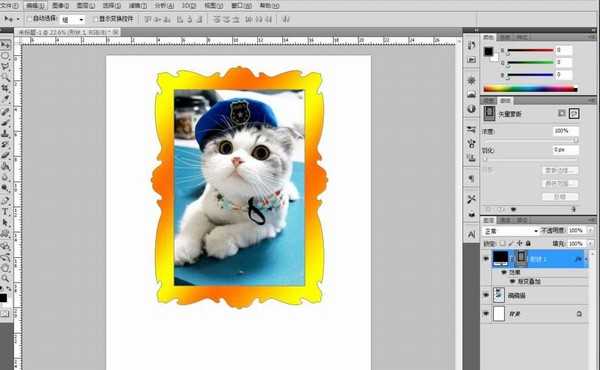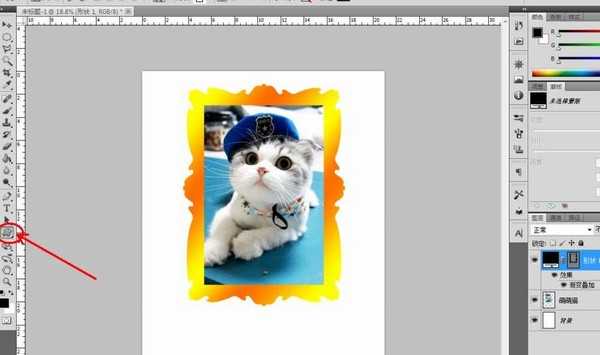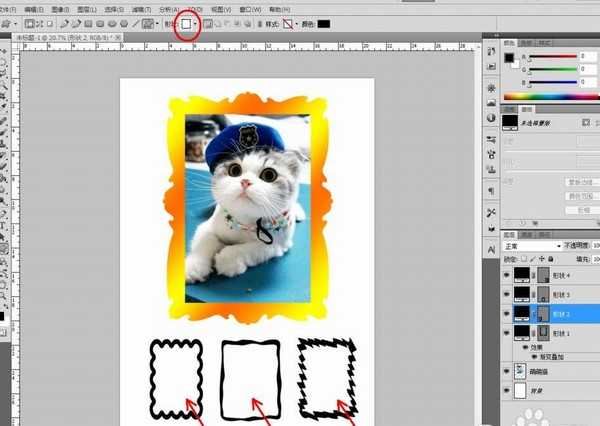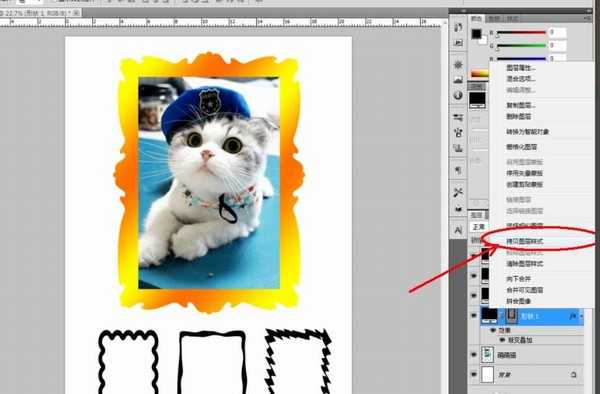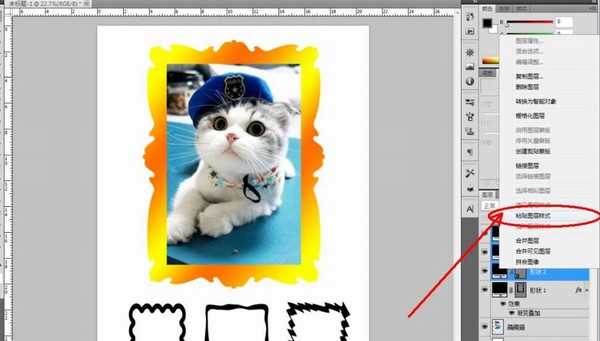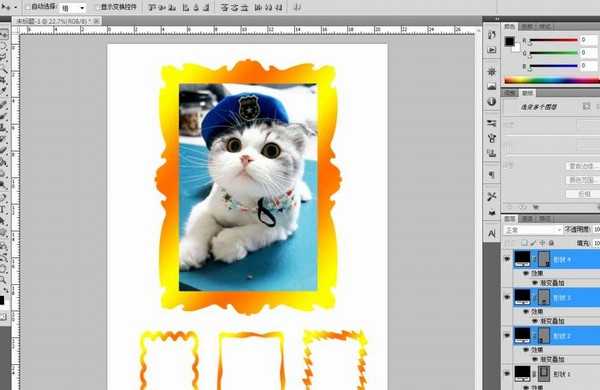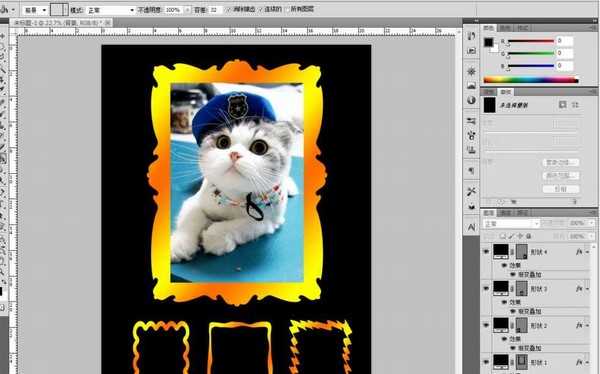怎么用ps给照片添加金色边框?
(编辑:jimmy 日期: 2024/12/23 浏览:2)
怎么用ps给照片添加金色边框?本篇文章主要为大家讲解关于用用ps给照片添加金色边框的详细图文教程,感兴趣的小伙伴一起来学习一下吧。
- 软件名称:
- Photoshop CS6 13.0 官方版 中文绿色免费版 (PSCS6中文绿色版)
- 软件大小:
- 160MB
- 更新时间:
- 2014-05-15立即下载
用ps给照片添加金色边框的教程:
1.打开Photoshop软件,点击【文件】-【新建】,按图示参数新建一个ps文档;
2.将我们找好的一张图片拉动至Photoshop作图界面,将图片导入进来。按图示调整好图片的大小后,将图片栅格化并调整好图片的对比度(如图所示);
3.点击【自定形状工具】,点击【形状图层】并将形状颜色设置为:黑色。点击【设置待创建的形状】,按图示选择一种边框图案并在作图区域绘制出来(如图所示);
4.鼠标双击形状图层空白区域,弹出图层样式设置栏,勾选【渐变叠加】,按图示将渐变颜色设置为金色渐变后,点击【确定】,将边框设置为为金色边框(如图所示);
5.点击【自定形状工具】,点击【设置待创建的形状】按图示分别选择不同的边框图案并在作图区域创建出来。将前面设置好的图层样式进行拷贝粘贴,这样我们的金色边框图案就全部制作完成了。
以上就是小编给大家带来的用ps把文字变成渐变叠加金色的教程,更多精彩内容请关注网站。