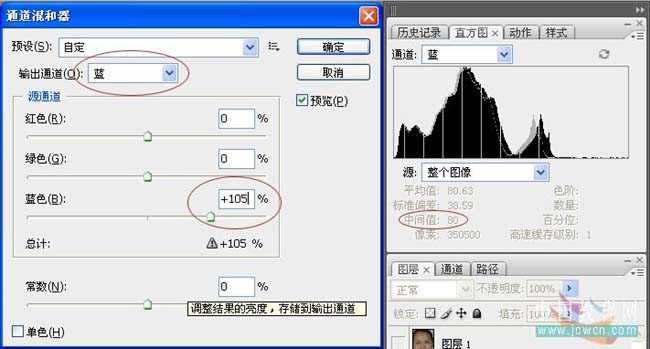PS巧用画笔工具去掉人物脸上的痘点
(编辑:jimmy 日期: 2024/12/27 浏览:2)
本教程介绍人物去痘的一些思路和方法。思路:脸上长痘的地方一般是一点一点,只要我们设置好画笔的大小,不同的痘需要选择不同大小的画笔,然后在痘附近吸取皮肤的颜色,然后直接用画笔把痘点掉。方法非常简单实用。
原图


2.修复顺序的规则是“挑软柿子捏”,先把附近有较好取样点的地方处理好,经过第一次清理之后也许那些疑难杂症就有新的并且看起来比较像样取样点了;
3.修复点有时会出现像素比取样点和原修复点偏暗或偏亮的情况,那就换一个取样点试试;如果还是不理想那也别急,只要整体上比原修复点顺眼就成;下一步把画笔直径加大,把硬度设为最低,不用更改取样点,在同一个修复点再单击一次,基本就OK了;
还有一个与修复画笔工具无关的技巧得说明一下。前面的操作教程里有提到“用加深和减淡工具进行修饰”,这两个工具除了修饰唇线、唇纹、嘴唇的高光、眼白、瞳孔等地方,还可以对过亮或过暗的皮肤进行处理。比如有些偏暗色块不要用图章工具或修复画笔,更不要使用模糊等暴力方式解决,因为这样会破坏图片应该保留的纹理,用减淡工具设“中间调”以及低暴光度慢慢修就好了。
在“1 ”下拉三角里的“扩展视图”打勾,“2 ”的下拉三角选“蓝”通道。可以看到“3 ”中间值的数字为76,中间值表示的是色相/饱和度的数值,一般来说以80为尺度,小于的话就偏低了。另两个通道数值正常,所以选择蓝通道进行处理。
另外从图片上看,女孩子的肤色偏黄。红色+绿色=黄色,所以如果调大红色数值的话会使黄色里红的成分稍微多一些。
照此来看我们需要调整蓝和红两个通道。

调整源通道里蓝色,并注意观察直方图的变化。当调到105%的时候,直方图的中间值就达到80了。停下来,数字上有个交代就行了,再调就没什么把握了。
同理转到红通道,直接观察预览图调整源通道里红色,调到105%的时候也差不多了,然后点确定。
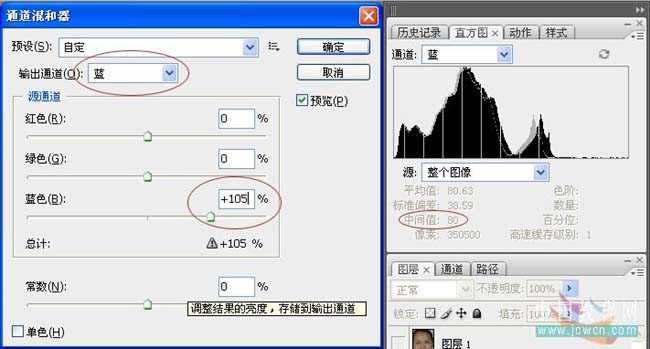
原图


2.修复顺序的规则是“挑软柿子捏”,先把附近有较好取样点的地方处理好,经过第一次清理之后也许那些疑难杂症就有新的并且看起来比较像样取样点了;
3.修复点有时会出现像素比取样点和原修复点偏暗或偏亮的情况,那就换一个取样点试试;如果还是不理想那也别急,只要整体上比原修复点顺眼就成;下一步把画笔直径加大,把硬度设为最低,不用更改取样点,在同一个修复点再单击一次,基本就OK了;
还有一个与修复画笔工具无关的技巧得说明一下。前面的操作教程里有提到“用加深和减淡工具进行修饰”,这两个工具除了修饰唇线、唇纹、嘴唇的高光、眼白、瞳孔等地方,还可以对过亮或过暗的皮肤进行处理。比如有些偏暗色块不要用图章工具或修复画笔,更不要使用模糊等暴力方式解决,因为这样会破坏图片应该保留的纹理,用减淡工具设“中间调”以及低暴光度慢慢修就好了。
在“1 ”下拉三角里的“扩展视图”打勾,“2 ”的下拉三角选“蓝”通道。可以看到“3 ”中间值的数字为76,中间值表示的是色相/饱和度的数值,一般来说以80为尺度,小于的话就偏低了。另两个通道数值正常,所以选择蓝通道进行处理。
另外从图片上看,女孩子的肤色偏黄。红色+绿色=黄色,所以如果调大红色数值的话会使黄色里红的成分稍微多一些。
照此来看我们需要调整蓝和红两个通道。

调整源通道里蓝色,并注意观察直方图的变化。当调到105%的时候,直方图的中间值就达到80了。停下来,数字上有个交代就行了,再调就没什么把握了。
同理转到红通道,直接观察预览图调整源通道里红色,调到105%的时候也差不多了,然后点确定。