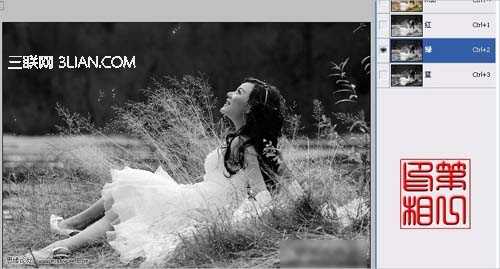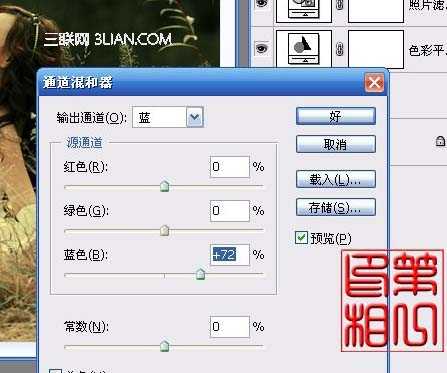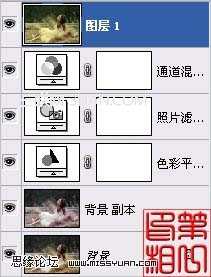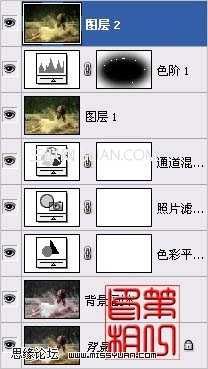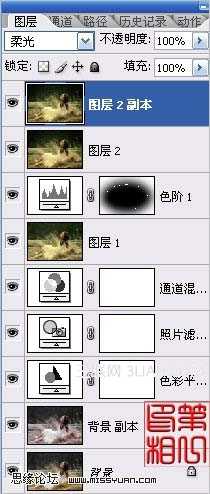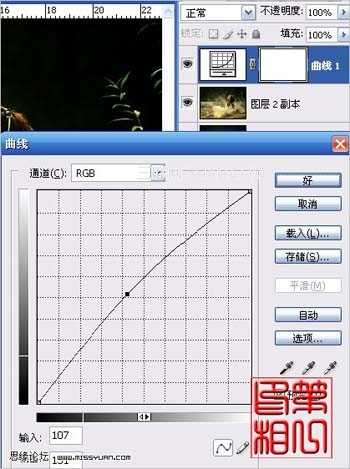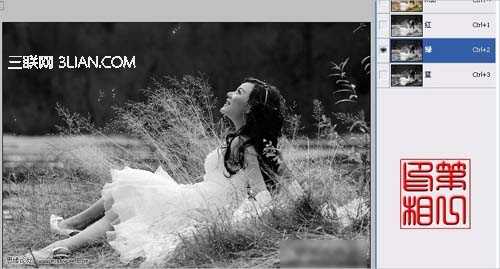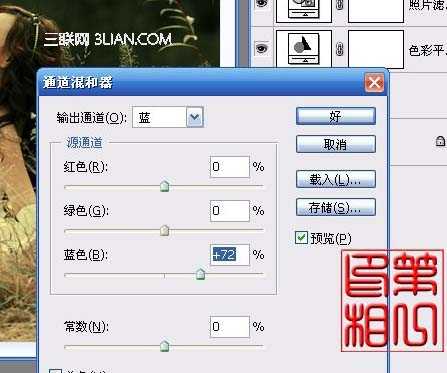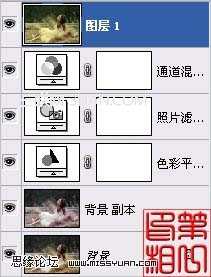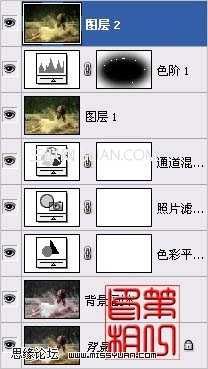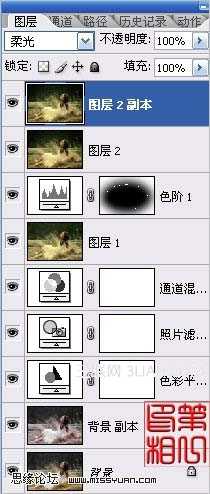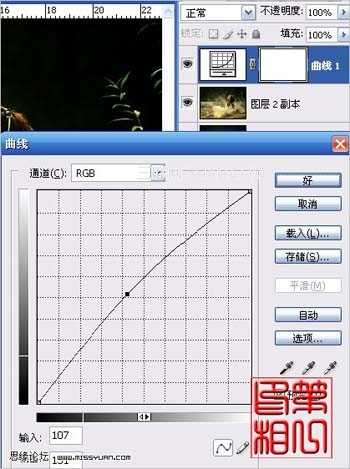Photoshop为外景美女调出柔美暖色调
(编辑:jimmy 日期: 2024/12/27 浏览:2)
原图: