Photoshop将路边美女图片增加上甜美的青蓝色效果
(编辑:jimmy 日期: 2025/1/3 浏览:2)
原图

最终效果

1、打开人物原图,复制一层,执行:图像 > 应用图像:模式:滤色,不透明度修改为: 60%。这里是为了提亮原图。确定后皮肤,手臂部分有些过亮,添加图层蒙版,用柔角画笔把过亮的地方擦掉,画笔的不透明度设置为30%左右。
2、左后执行在这层涂上执行:图像 > 调整 > 可选颜色,选择黄:数值:0/0/-22/0,勾选绝对,先稍微降一些黄色。
3、再复制原图,把这个复制层拉到最上方,进入通道面板,点击绿色通道,按Ctrl + A全选,按Ctrl + C 复制。点击蓝色通道,按Ctrl + V 粘贴,点击图层面板,把填充度改为:65%。
4、新建可选颜色调整图层,参数设置如下图.

5、新建一层,填充颜色:#0a235a,图层混合模式改为“滤色”,不透明度改为:19%。
6、新建可选颜色调整图层,参数设置如下图。

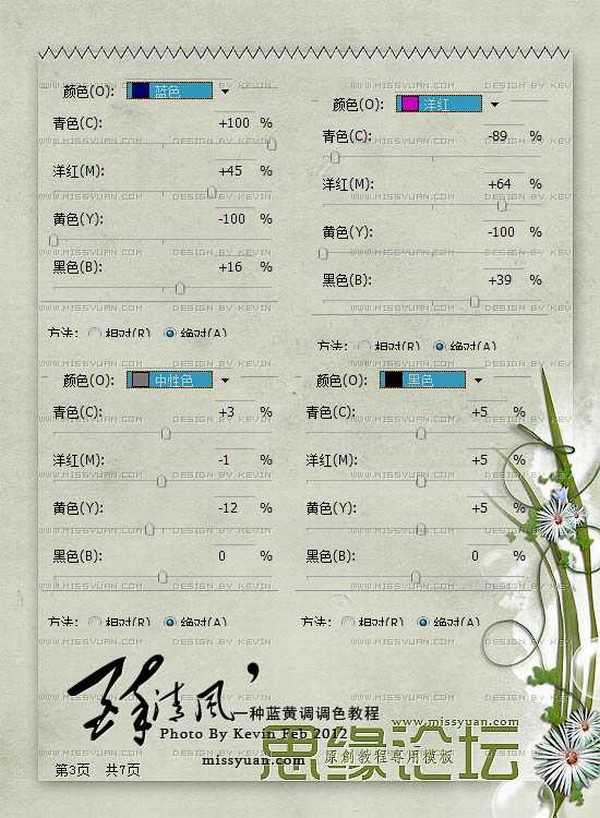
7、按Ctrl + Shift + Alt + E 盖印图层。执行:滤镜 > 杂色 > 减少杂色,数值如下图。
8、现在可能觉得人物皮肤比较暗,那么用套索工具把所有皮肤部分大概选择出来,羽化10左右,然后仙剑曲线调整图层,数值:117/137。
9、新建色相/饱和度调整图层,将红的饱和度调到23。
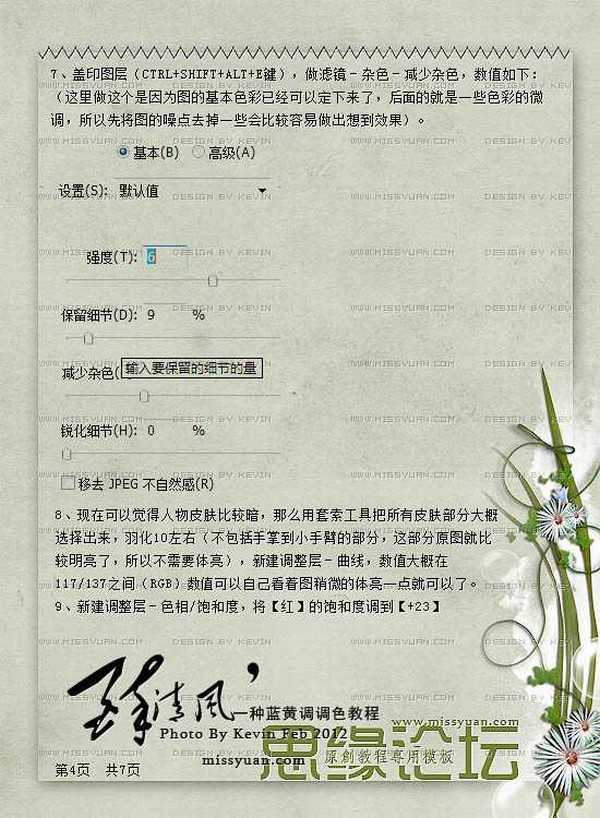
10、新建可选颜色调整图层,参数设置如下图。

11、新建色彩平衡调整图层,参数设置如下图。
12、做好后觉得背景以及人物脚部有些偏青,于是针对这部分皮肤进行调整,新建照片滤镜调整图层:加温滤镜85,浓度:-56%。擦掉除这些皮肤外的其他地方,然后将图层不透明度改为:35%。
13、新建一个图层把前景色设置为:#153d4c,背景色色后着为:#0c1d45,由左到右拉一个线性渐变,确定后把图层混合模式改为“滤色”,不透明度改为:14%。
14、合并所有图层或者盖印图层,执行:滤镜 > 锐化 > USM锐化,参数设置如下图。
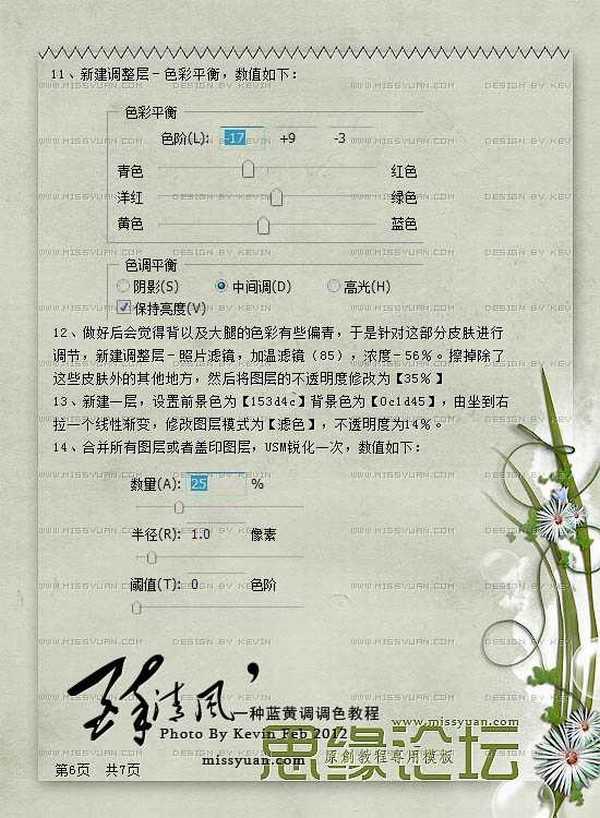

15、创建可选颜色调整图层,对蓝色进行调整,参数设置如下图。

最后打上签名和装饰文字,完成最终效果。


最终效果

1、打开人物原图,复制一层,执行:图像 > 应用图像:模式:滤色,不透明度修改为: 60%。这里是为了提亮原图。确定后皮肤,手臂部分有些过亮,添加图层蒙版,用柔角画笔把过亮的地方擦掉,画笔的不透明度设置为30%左右。
2、左后执行在这层涂上执行:图像 > 调整 > 可选颜色,选择黄:数值:0/0/-22/0,勾选绝对,先稍微降一些黄色。
3、再复制原图,把这个复制层拉到最上方,进入通道面板,点击绿色通道,按Ctrl + A全选,按Ctrl + C 复制。点击蓝色通道,按Ctrl + V 粘贴,点击图层面板,把填充度改为:65%。
4、新建可选颜色调整图层,参数设置如下图.

5、新建一层,填充颜色:#0a235a,图层混合模式改为“滤色”,不透明度改为:19%。
6、新建可选颜色调整图层,参数设置如下图。

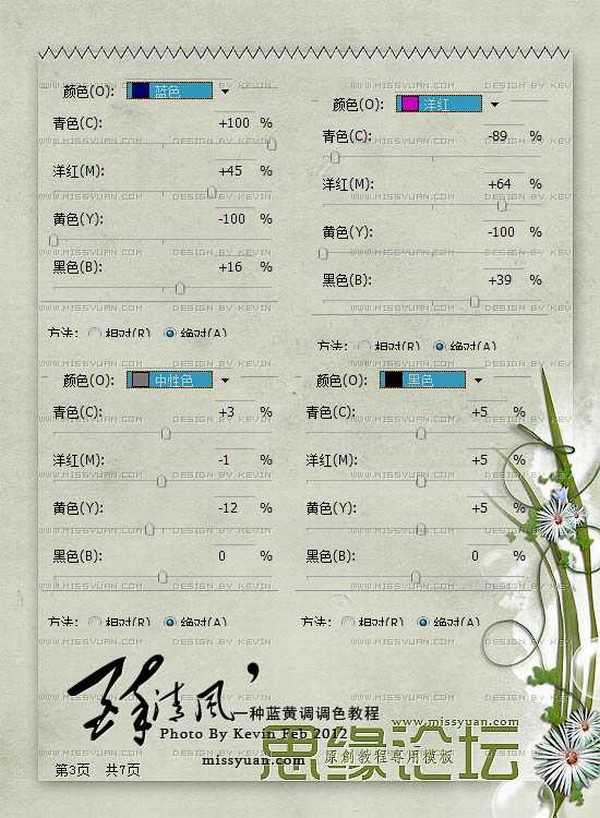
7、按Ctrl + Shift + Alt + E 盖印图层。执行:滤镜 > 杂色 > 减少杂色,数值如下图。
8、现在可能觉得人物皮肤比较暗,那么用套索工具把所有皮肤部分大概选择出来,羽化10左右,然后仙剑曲线调整图层,数值:117/137。
9、新建色相/饱和度调整图层,将红的饱和度调到23。
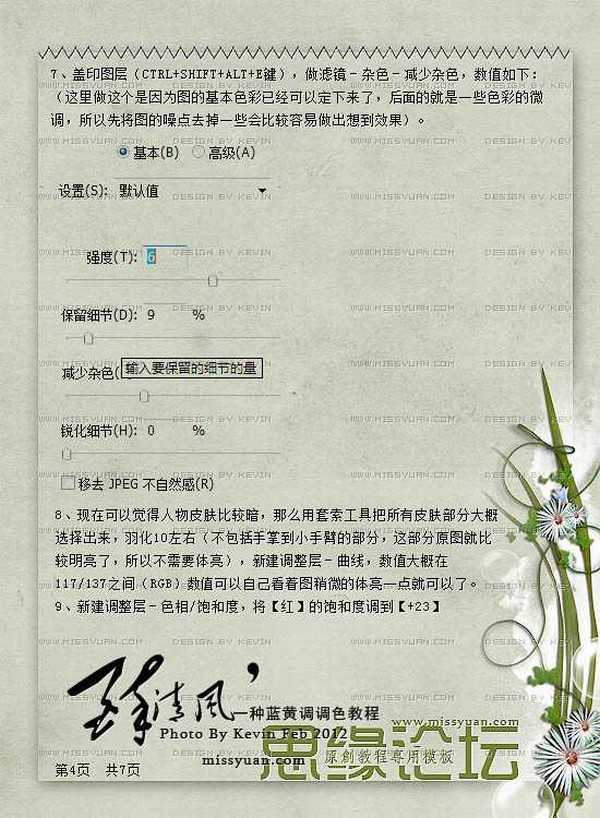
10、新建可选颜色调整图层,参数设置如下图。

11、新建色彩平衡调整图层,参数设置如下图。
12、做好后觉得背景以及人物脚部有些偏青,于是针对这部分皮肤进行调整,新建照片滤镜调整图层:加温滤镜85,浓度:-56%。擦掉除这些皮肤外的其他地方,然后将图层不透明度改为:35%。
13、新建一个图层把前景色设置为:#153d4c,背景色色后着为:#0c1d45,由左到右拉一个线性渐变,确定后把图层混合模式改为“滤色”,不透明度改为:14%。
14、合并所有图层或者盖印图层,执行:滤镜 > 锐化 > USM锐化,参数设置如下图。
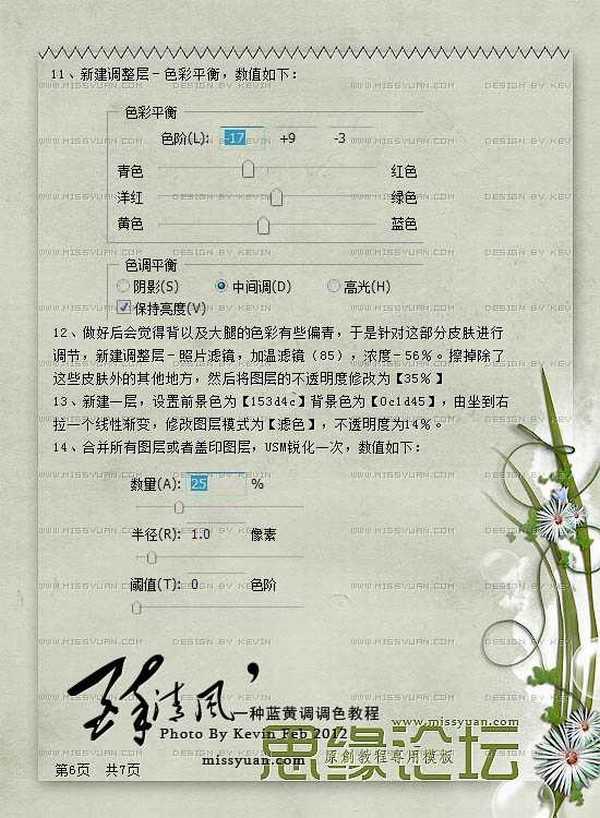

15、创建可选颜色调整图层,对蓝色进行调整,参数设置如下图。

最后打上签名和装饰文字,完成最终效果。
