Photoshop为外景美女图片调制出柔和的淡调青红色
(编辑:jimmy 日期: 2025/1/3 浏览:2)
原图

最终效果

1、打开素材图片,创建可选颜色调整图层,对黄、绿、中性、黑进行调整,参数设置如图1 - 4,效果如图5。这一步增加中性色部分的淡黄色。
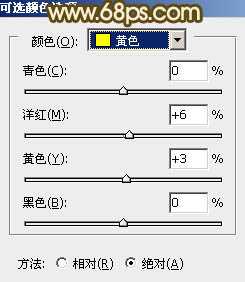
<图1>

<图2>
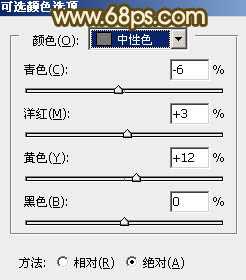
<图3>

<图4>

<图5>
2、按Ctrl + J 把当前可选颜色调整图层复制一层,不透明度改为:30%,再加强中间调颜色,效果如下图。

<图6>
3、按Ctrl + Alt + Shift + 2 调出高光选区,新建一个图层填充淡红色:#FDD5AA,混合模式改为“滤色”,不透明度改为:70%,效果如下图。这一步增亮图片的亮度及高光部分的暖色。

<图7>
4、创建色彩平衡调整图层,对阴影、中间调、高光进行调整,参数设置如图8 - 10,效果如图11。这一步给全图增加淡黄色。

<图8>

<图9>

<图10>

<图11>
5、再创建可选颜色调整图层,对红、黄、白、中性色进行调整,参数设置如图12 - 15,确定后把图层不透明度改为:80%,效果如图16。这一步给天空部分增加淡青色。

<图12>
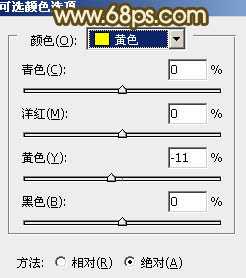
<图13>

<图14>
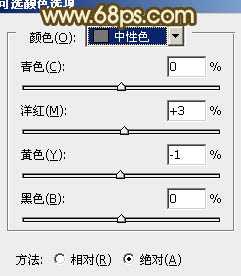
<图15>

<图16>
6、创建曲线调整图层,对蓝色进行调整,参数设置如图17,效果如图18。这一步增加高光部分的淡黄色,同上增加暗部蓝色。
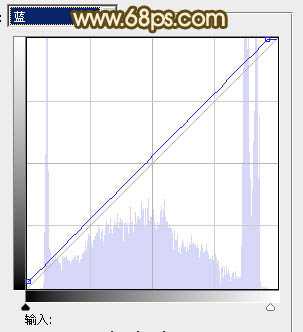
<图17>

<图18>
7、创建可选颜色调整图层,对黄、白、黑进行调整,参数设置如图19 - 21,效果如图22。这一步增加高光部分的淡青色。
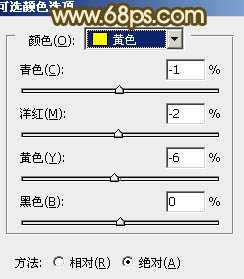
<图19>

<图20>
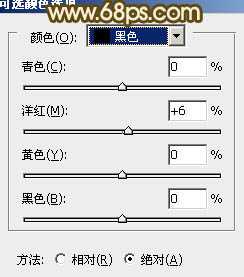
<图21>

<图22>
8、按Ctrl + J 把当前可选颜色调整图层复制一层,不透明度改为:50%,加强高光颜色,效果如下图。

<图23>
9、新建一个图层,按Ctrl + Alt + Shift + E 盖印图层。简单的给人物磨一下皮,微调一下背景颜色,大致效果如下图。

<图24>
10、调出高光选区,新建一个图层,填充淡红色:#FDD5AA,混合模式改为“滤色”,不透明度改为:10%,效果如下图。这一步稍微增加图片的亮度。

<图25>
最后加强一下图片的暗角,给图片增加一点高光,再微调一下细节,完成最终效果。


最终效果

1、打开素材图片,创建可选颜色调整图层,对黄、绿、中性、黑进行调整,参数设置如图1 - 4,效果如图5。这一步增加中性色部分的淡黄色。
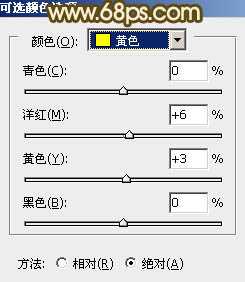
<图1>

<图2>
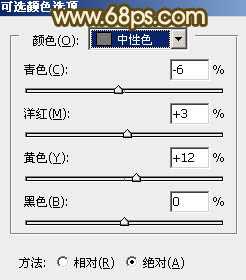
<图3>

<图4>

<图5>
2、按Ctrl + J 把当前可选颜色调整图层复制一层,不透明度改为:30%,再加强中间调颜色,效果如下图。

<图6>
3、按Ctrl + Alt + Shift + 2 调出高光选区,新建一个图层填充淡红色:#FDD5AA,混合模式改为“滤色”,不透明度改为:70%,效果如下图。这一步增亮图片的亮度及高光部分的暖色。

<图7>
4、创建色彩平衡调整图层,对阴影、中间调、高光进行调整,参数设置如图8 - 10,效果如图11。这一步给全图增加淡黄色。

<图8>

<图9>

<图10>

<图11>
5、再创建可选颜色调整图层,对红、黄、白、中性色进行调整,参数设置如图12 - 15,确定后把图层不透明度改为:80%,效果如图16。这一步给天空部分增加淡青色。

<图12>
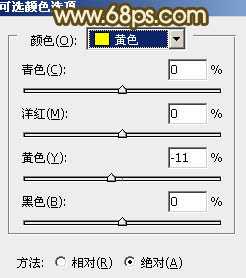
<图13>

<图14>
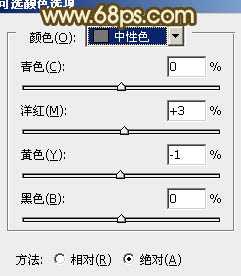
<图15>

<图16>
6、创建曲线调整图层,对蓝色进行调整,参数设置如图17,效果如图18。这一步增加高光部分的淡黄色,同上增加暗部蓝色。
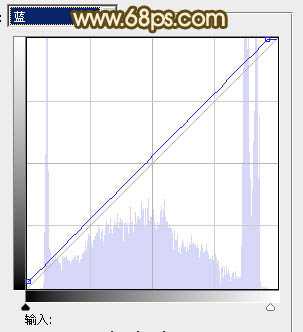
<图17>

<图18>
7、创建可选颜色调整图层,对黄、白、黑进行调整,参数设置如图19 - 21,效果如图22。这一步增加高光部分的淡青色。
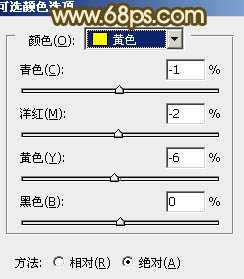
<图19>

<图20>
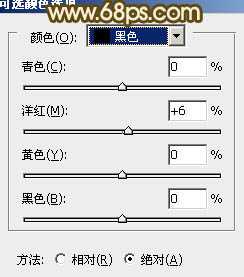
<图21>

<图22>
8、按Ctrl + J 把当前可选颜色调整图层复制一层,不透明度改为:50%,加强高光颜色,效果如下图。

<图23>
9、新建一个图层,按Ctrl + Alt + Shift + E 盖印图层。简单的给人物磨一下皮,微调一下背景颜色,大致效果如下图。

<图24>
10、调出高光选区,新建一个图层,填充淡红色:#FDD5AA,混合模式改为“滤色”,不透明度改为:10%,效果如下图。这一步稍微增加图片的亮度。

<图25>
最后加强一下图片的暗角,给图片增加一点高光,再微调一下细节,完成最终效果。
