Photoshop设计制作清爽的云彩文字
(编辑:jimmy 日期: 2025/1/12 浏览:2)
云彩字制作方法有很多,这里是纯手工完成,也可以用画笔描边完成。过程:先设置好想要的文字,最好是连写字;然后把云彩素材变形后贴到文字上;再处理好细节即可。
最终效果
1、新建一个1000 * 750像素,分辨率为72的画布,选择渐变工具,颜色设置如图1,然后由上至下拉出图2所示的线性渐变作为背景。 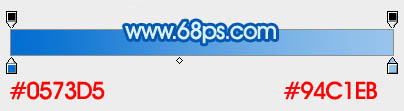
<图1> 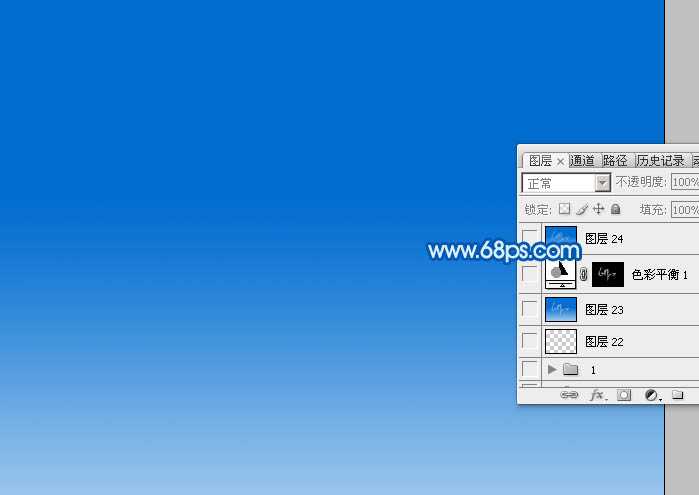
<图2>
2、打开文字素材(文字为PNG格式,直接保存到本机,用PS直接打开使用),也可以自己用钢笔勾出想要的连写字。新建一个组,把文字拖到组里面,不透明度改为:30%,如下图。 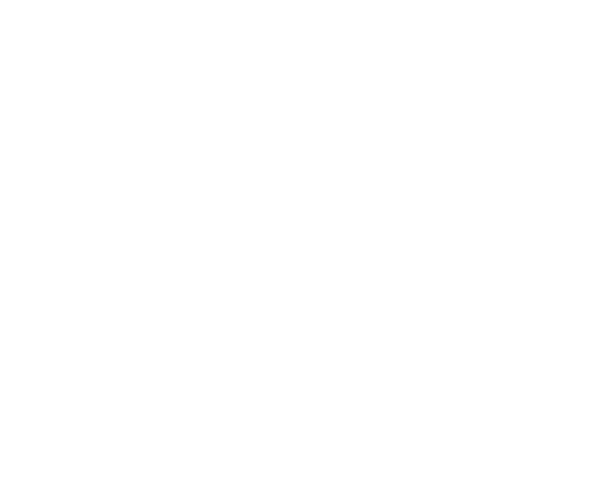
<图3> 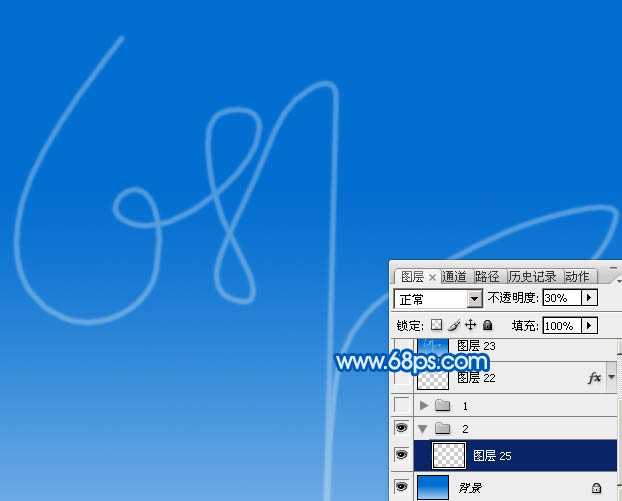
<图4>
3、制作文字之前,先来提取一些云彩素材,打开云彩图片。 
4、进入通道面板,把红色通道复制一层,得到红副本通道,对红副本通道进行处理。 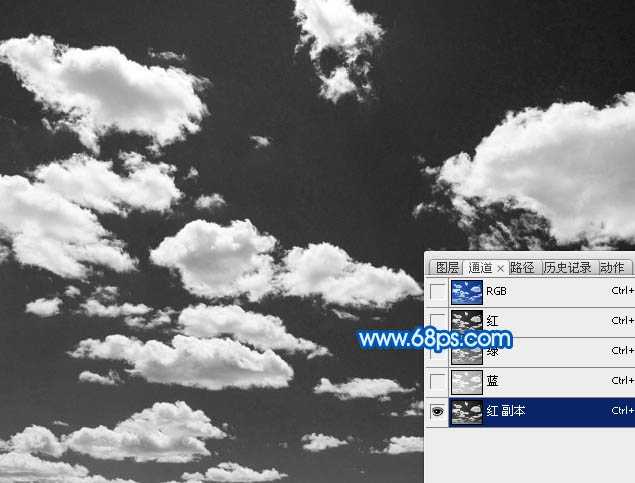
<图5>
5、按Ctrl + M 调整曲线,参数及效果如下图。 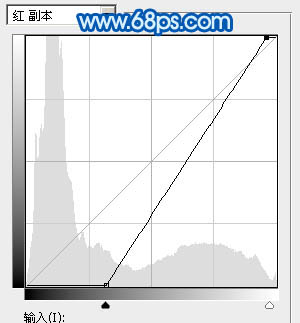
<图6> 
<图7>
6、按住Ctrl键点击红副本缩略图载入云彩选区。 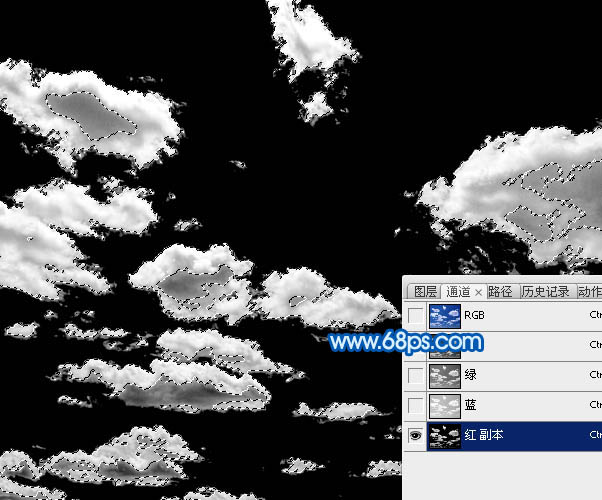
<图8>
7、点RGB通道返回图层面板,按Ctrl + J 把选区部分的云彩复制到新的图层,如下图。 
<图9>
8、在当前图层下面新建一个图层,填充白色,如下图。 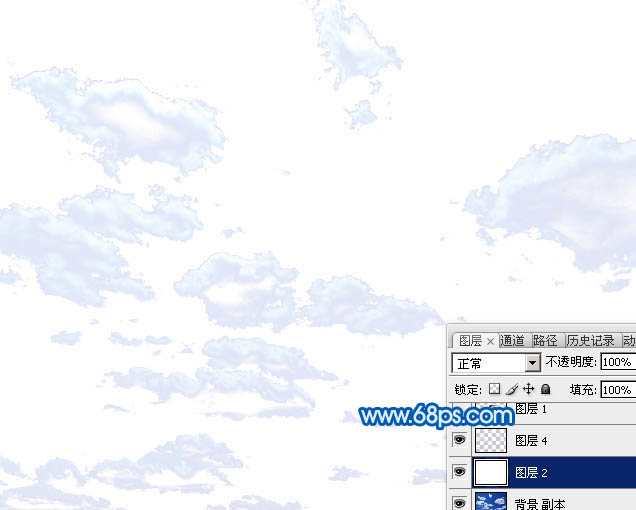
<图10>
9、回到复制出来的云彩图层,用套索工具先选取一部分,如下图,并按Ctrl + C 复制。 
<图11>
10、回到之前新建的画笔,新建一个组,在组里新建一个图层,按Ctrl + V 把复制的云彩粘贴进来,如下图。 
<图12>
上一页12 下一页 阅读全文
上一篇:PS制作樱花字步骤详解
下一篇:PS制作银色质感的3D立体字教程