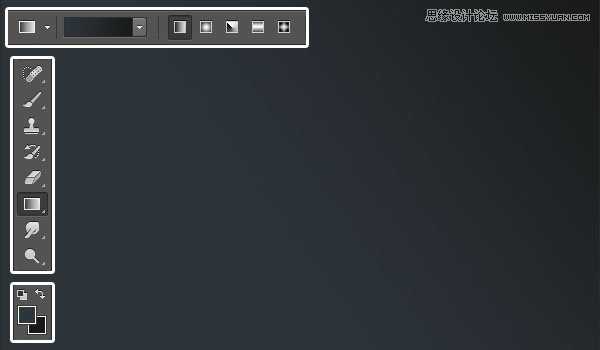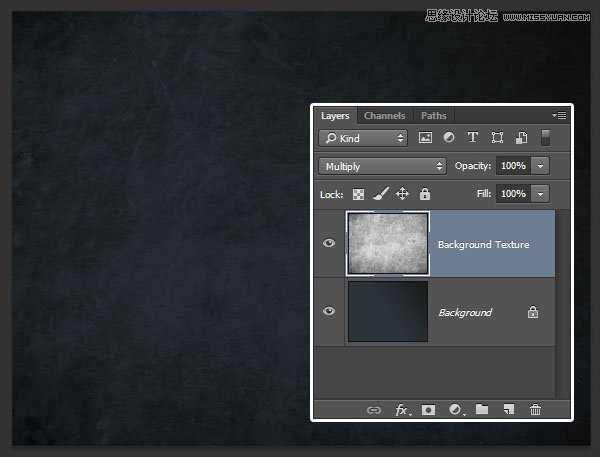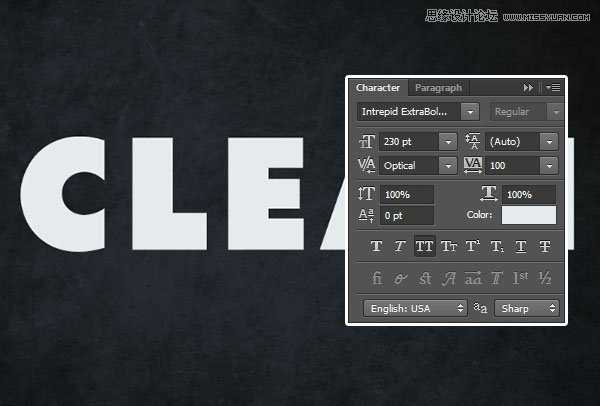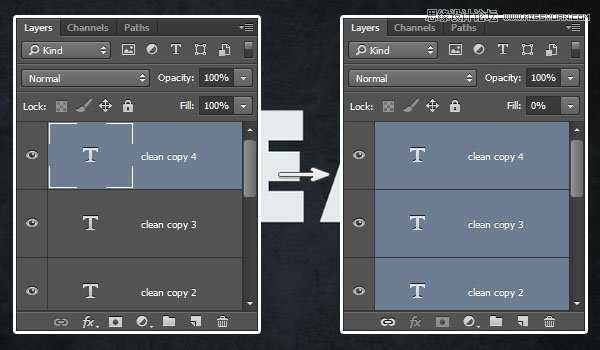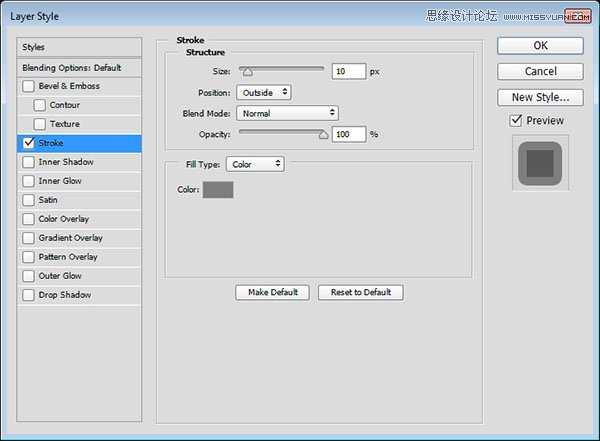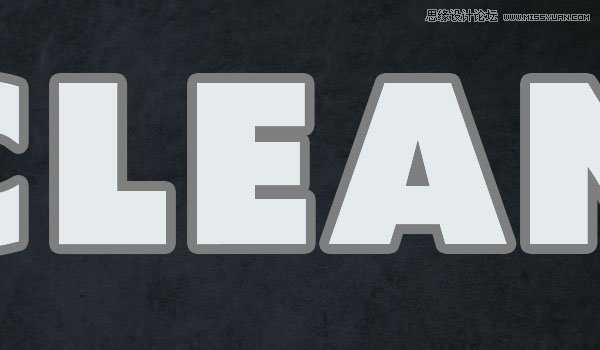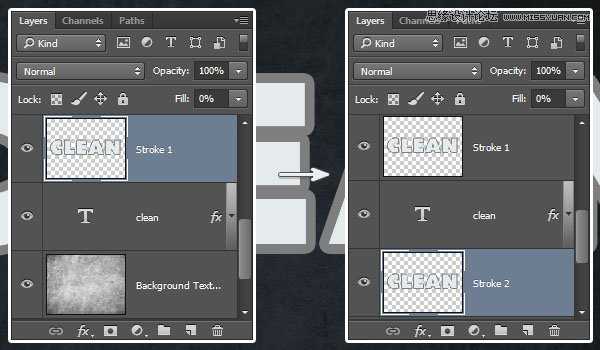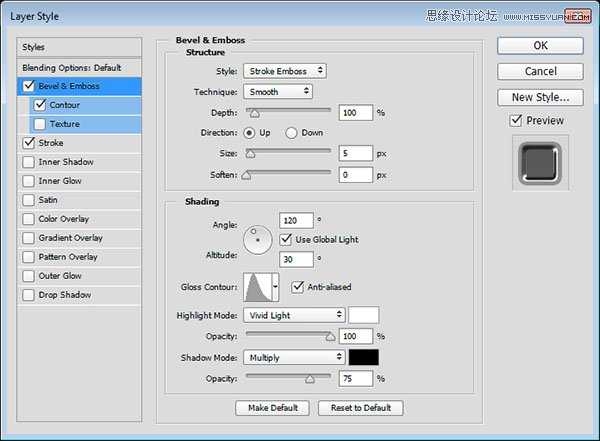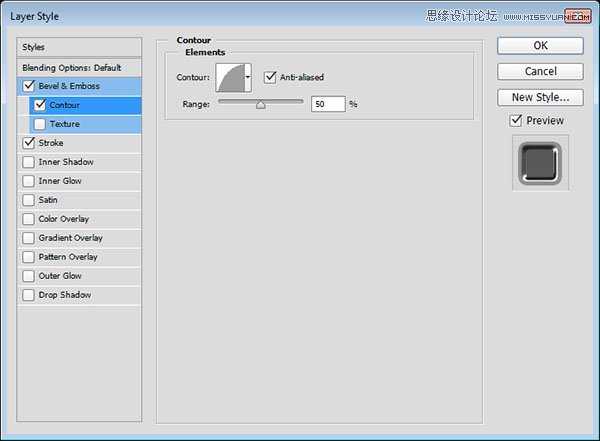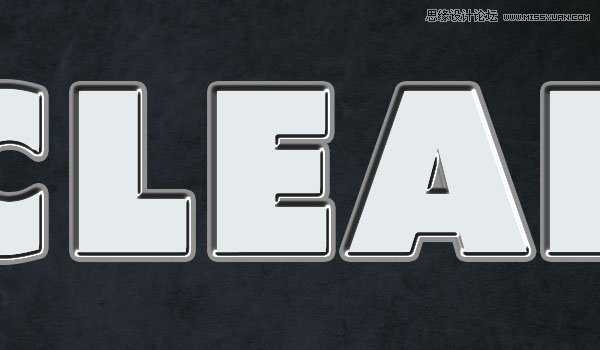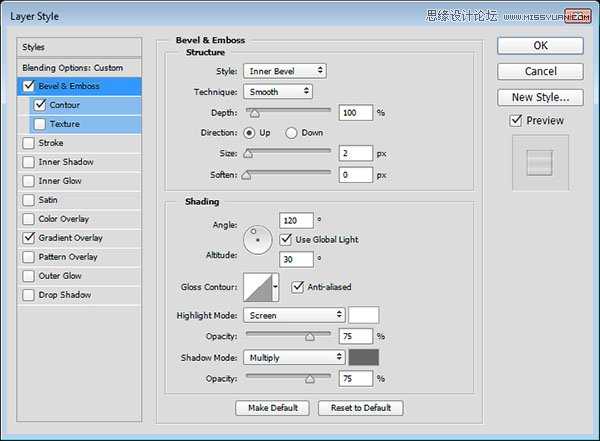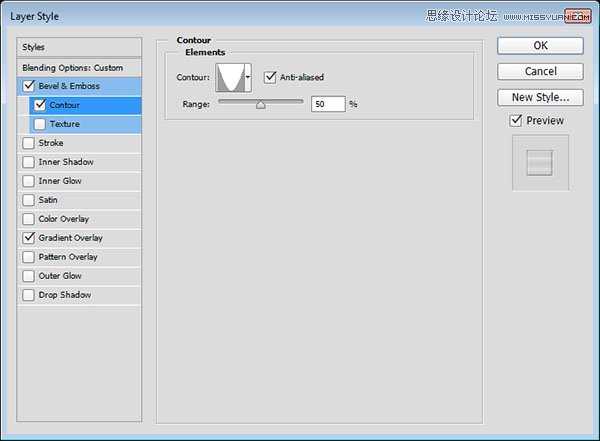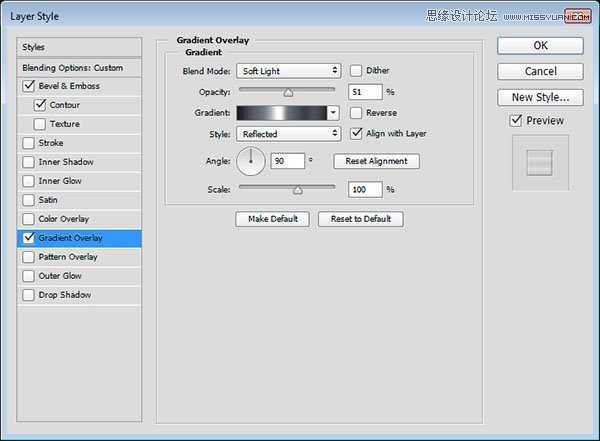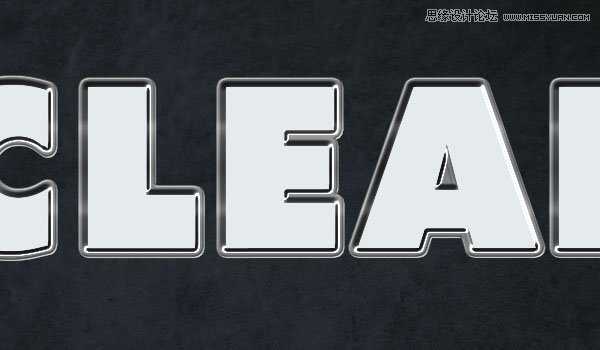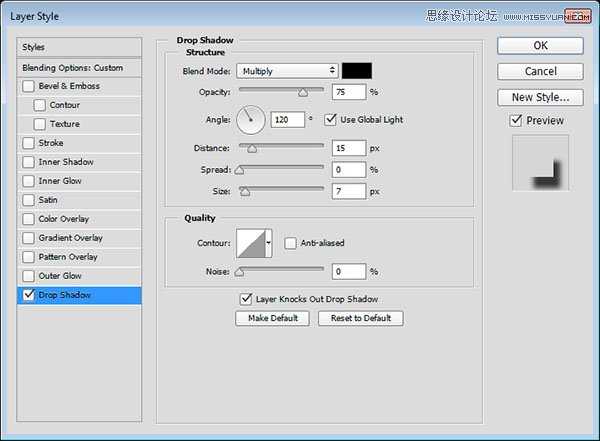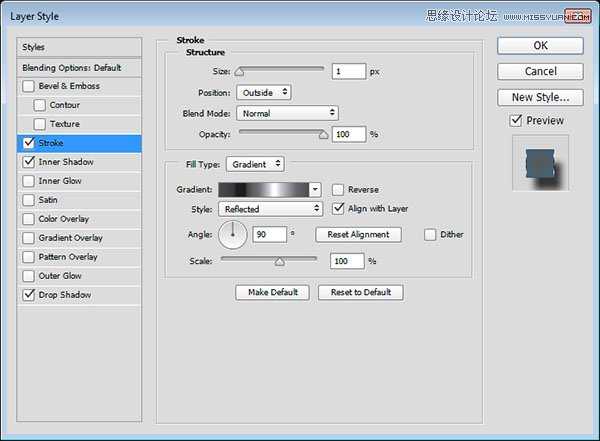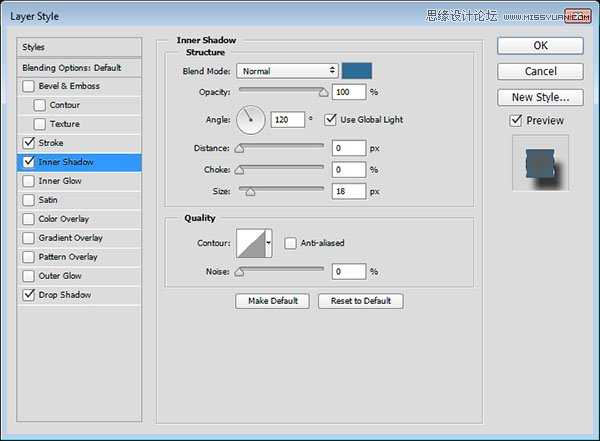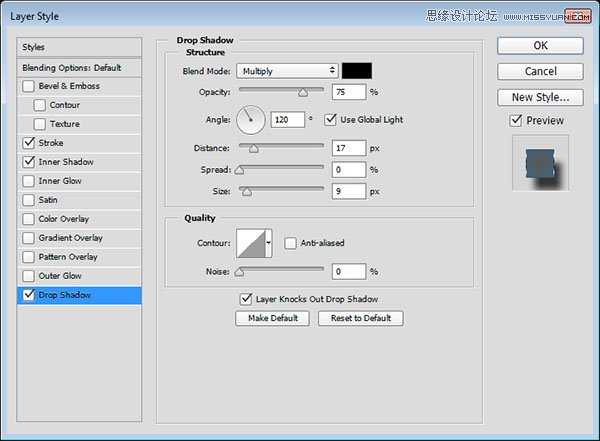PS制作银色质感的3D立体字教程
(编辑:jimmy 日期: 2025/1/12 浏览:2)
我们先来看一下最终效果
为了后续方便使用,我们需要打开编辑>预设>预设管理,并从预设类型下拉菜单中选择等高线,然后点击右边的小齿轮按钮,选择等高线,点击追加,你将会得到更多的等高线。除此之外,我们还需要加载PS默认的渐变样式,在刚才的预设类型下拉菜单中选择渐变,继续点击右边的小齿轮按钮,选择协调色1,点击追加。
创建背景
第一步:
新建一个900*675px的文档,设置前景色为#2c353c,背景色为#191919,然后点击渐变工具,选择线性渐变,最后从左下角到右上角创建一个渐变效果,更名图层名为:Background。
第二步:
打开texture31 纹理图片,放到Background图层上方,更名为Background_Texture,混合模式选择正片叠底,然后点击图像>调整>去色。
创建字体图层
第二步:
使用Intrepid ExtraBold字体创建一个全大写的文字,颜色为#e5eaec,大小230pt,字距微调设置为视觉,字距为100。
第二步:
将文本图层复制4份,依次命名为:clean_copy_1~4然后将所有复制的文字图层填充改为0。
创建描边图层
第一步:
双击最初的文本图层,在图层样式面板中勾选描边,并设置以下数值
大小:10
位置:外部
颜色:#7e7e7e
你将会看到如下效果
第二步:
将最初的文本图层复制一份,更名为Stroke 1,右键点击栅格化图层样式,并将填充改为0。
如果你使用的PS为CS6或更早的版本,你需要创建图层组(图层>图层编组),重命名组为Stroke1,然后点击图层>合并组,并将填充改为0。
复制Stroke 1图层,重命名为Stroke 2,然后放到最初文本图层的下方。
为描边图层添加样式
双击最初的文本图层,我们需要为它添加一些图层样式。
第一步:
在图层样式面板中勾选斜面和浮雕,并设置以下数值
样式:描边浮雕
光泽等高线:锥形—不对称
勾选消除锯齿复选框
高光模式:亮光
不透明度:100%
第二步:
勾选等高线,并设置以下数值
等高线:半圆
勾选消除锯齿复选框
你将会看到如下效果
为顶层描边图层添加样式
双击Stroke 1图层,并应用以下图层样式:
第一步:
在图层样式面板中勾选斜面和浮雕,并设置以下数值
大小:2
勾选消除锯齿复选框
阴影模式颜色:#676767
第二步:
勾选等高线,并设置以下数值:
等高线:锥形—反转
勾选消除锯齿复选框
第三步:
勾选渐变叠加,并设定以下数值:
混合模式:柔光
不透明度:51%
样式:对称的
使用stove pipe 150 渐变填充
你将会看到如下效果
添加投影
双击Stroke 2 图层,在图层样式面板中勾选投影,并设置以下数值:
距离:15
大小:7
你将会看到如下效果
为文本副本添加图层样式
双击刚复制的text_copy_1文本副本并添加如下样式
第一步:
在图层样式面板中勾选描边,并设置以下数值:
大小:1
填充类型:渐变
样式:对称的
角度:90
使用steel pipe 60 渐变填充
第二步:
勾选内阴影,并设置以下数值:
混合模式:正常
颜色:#2c6c99
不透明度:100%
距离:0
大小:18
第三步:
勾选投影,并设置以下数值:
距离:17
大小:9
你将会看到如下效果
上一页12 下一页 阅读全文