coreldRAW(CDR)和PS打造出喜迎国庆海报
(编辑:jimmy 日期: 2025/1/13 浏览:2)

先用coreldRAW 文字设计;设计步骤如下:
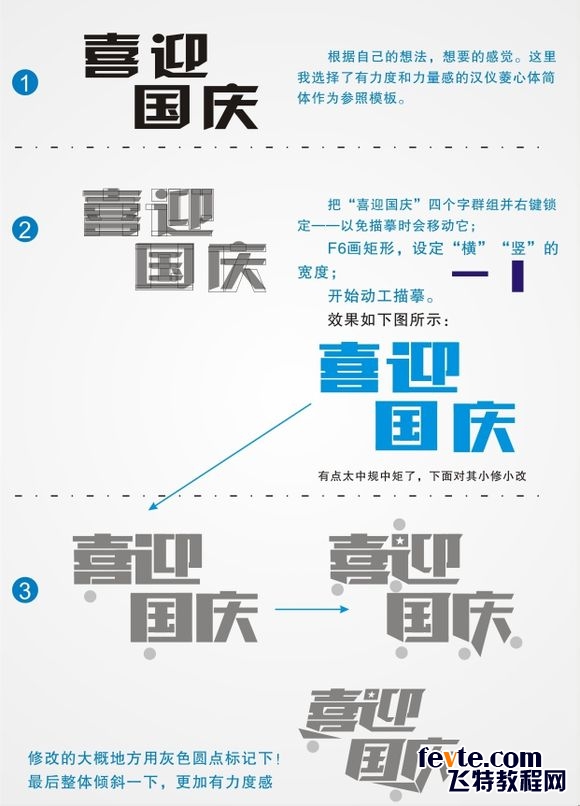
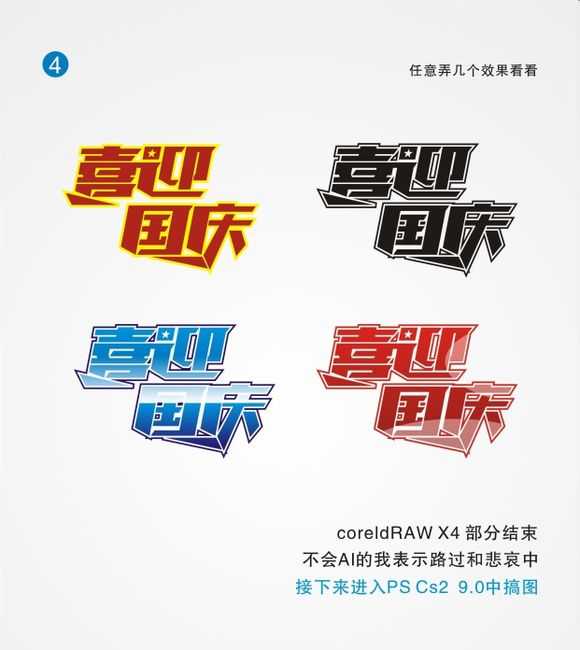
PS部分了 先画幕布,从没画过幕布,自己也是第一次尝试去画幕布: 新建文档 23*23cm 分辨率为200dpi(太大了电脑顶不住) 随便画个选区----羽化20至30左右,看实际情况吧,填充颜色
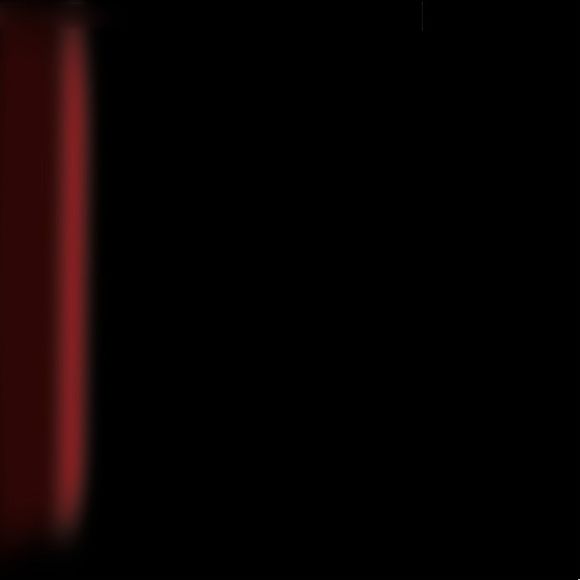
同样建立选区----羽化选区 填充颜色,只是颜色色值不一样而已,但是每一步最好新建一个图层,方便管理

然后把弄好的一小部分幕布疯狂的向右边复制,但是注意变换方向免得太假了(其实本来就很假)
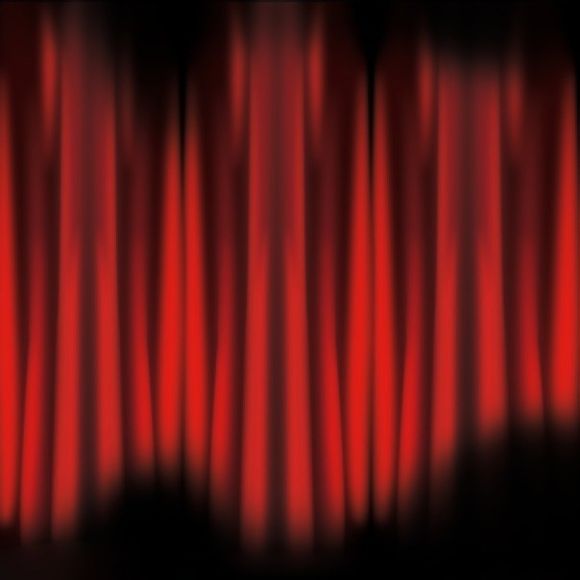
制作金色花边圆盘 运用椭圆工具画一个正圆,缩小并复制几个,通过填色,自己用画笔结合蒙版等工具,画出高光 效果和渐变效果 花边是素材,素材网大把有 最后弄个图层样式----外发光等等 制作圆盘的步骤就此一笔带过

下载一个架子鼓,素材也是大把有
懒人的绝招就是用画笔大概涂抹出架子鼓的样子 这里先把架子鼓图层透明度设置为50%左右,方便画笔涂抹,然后把涂抹的这一层放在架子鼓的下面 然后创建剪切蒙版(按住alt键 鼠标单击两层之间)

把coreldRAW做的文字导出成PNG格式(导出时,先把喜迎国庆拉大)这样导出的图片会 比较大比较清晰,然后给它设置图层样式,如下几个图所示

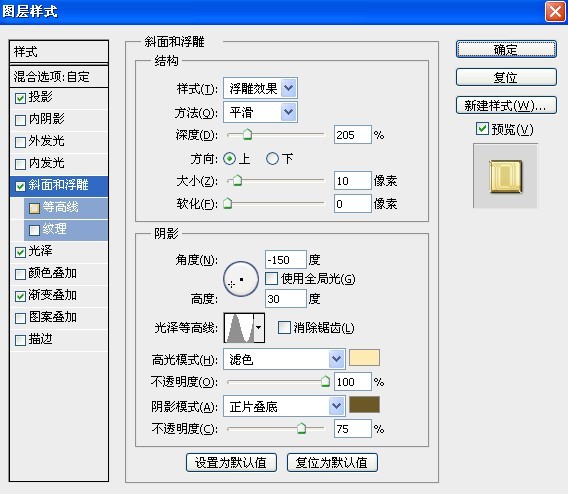

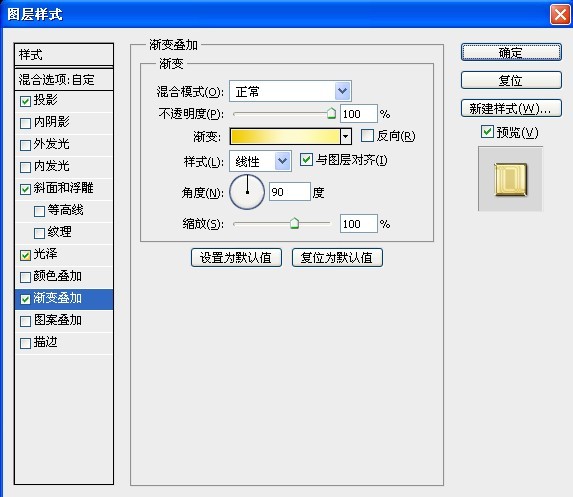
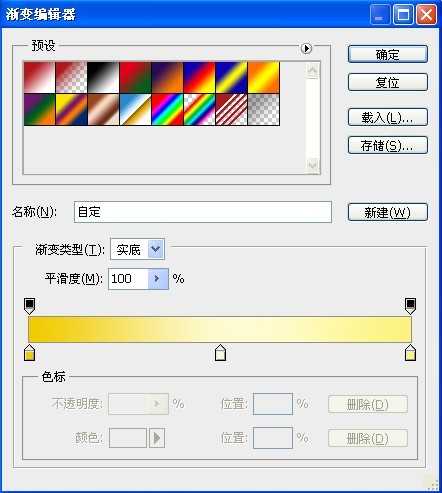
然后扩大(喜迎国庆)选区,大概扩大20左右——————选择---修改---拓展 然后把(喜迎国庆)图层前的眼睛关闭
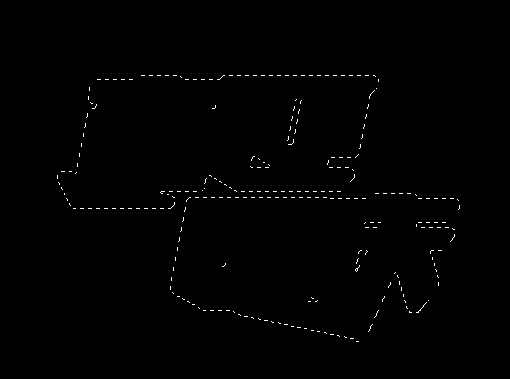


添加几个亮光,可以下载素材,也可以用自定义画笔做出来
 剩下的操作就是PS合成,这里不详细介绍啦,希望大家喜欢这篇教程!@效果图:
剩下的操作就是PS合成,这里不详细介绍啦,希望大家喜欢这篇教程!@效果图: