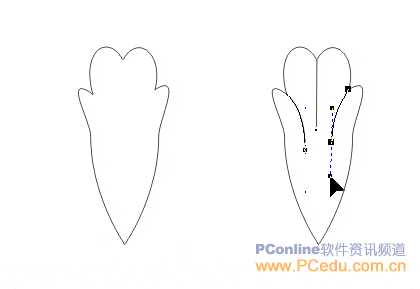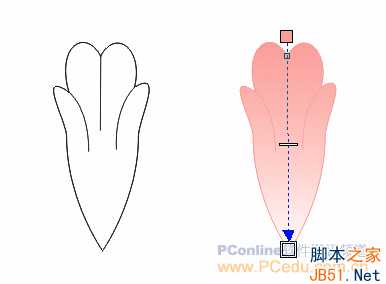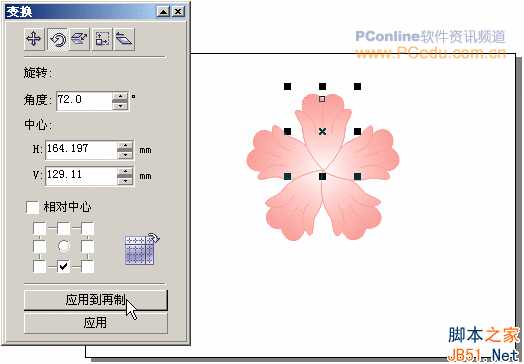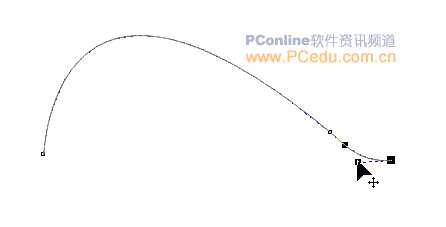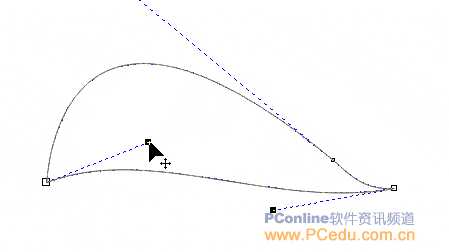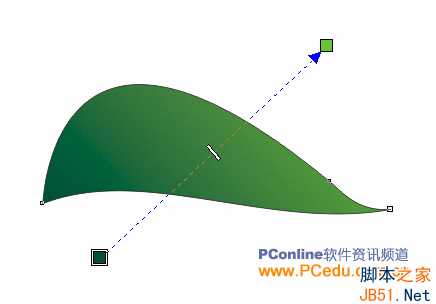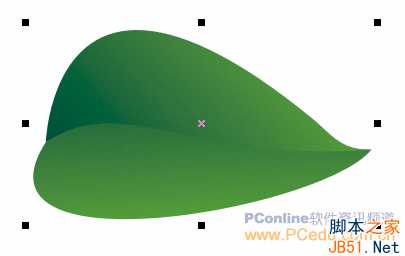CorelDRAW(CDR)12设计绘制三朵清新小花朵实例教程
(编辑:jimmy 日期: 2025/1/13 浏览:2)
[被屏蔽广告]
实例目的:
(椭圆工具)的应用
进一步熟悉
(手绘工具)组及
(形状工具)的使用
进一步熟悉
(交互式填充工具)的应用
变换泊坞窗功能的应用
(群组)功能的应用
实例制作:
该实例的制作思路是这样的:首先需要绘制花朵中的花瓣,然后应用变换泊坞窗中的旋转功能将花瓣组合成花朵,接着应用手绘工具绘制花茎和绿叶,最后将这些部件组合成一束鲜花。
1.在工具箱中选取
(椭圆工具)绘制一椭圆图形,并点击属性栏中的
按钮建其转换为曲线。
2.使用
(形状工具)选中椭圆形上需要调整的节点,在属性栏中选择
按钮将该节点转换为“尖突节点”,以方便调节。
3.将椭圆形调节成花瓣形状。(为了丰富花瓣的外形,可以在椭圆形线上双击,添加节点后调节花瓣外形)
4.用
手绘工具组中的
(钢笔工具)给花瓣画上弧形纹线,使其更加逼真。
5.随后圈选所有曲线并单击属性栏上的
按钮,将花瓣组合起来。用
(交互式填充工具)为花瓣填充上渐变色,右击调色板中的色块填充线条色。
6.使用
(挑选工具)选定花瓣,调出变换泊坞窗,调节花瓣的大小、旋转花瓣(旋转的角度根据花瓣的瓣数来定,我们做的是五瓣花,所以其旋转角度为72度)。如果做出来的花形状不太理想,你还可以就花瓣的形状和花瓣的位置进行调整
7.用
工具画上花蕊,并填充颜色,一朵花就画好了。为了便于编辑和移动,应将整个花朵群组起来。
8.接下来绘制花的绿叶。先使用
(贝塞尔工具)画曲线,然后用形状工具在叶尖处加上一个节点,并进行调整,使叶尖处弧形向下。
9.再用手绘工具画中间的叶脉,并调整其幅度。
10. 使用
交互式填充工具填充叶片的颜色。
11.用同样的方法画叶子的另一半,然后将其重叠,并调整填充颜色后的叶片。
12.再用手绘工具绘制花茎并填充颜色。
13.最后分层放置花朵、叶片,加上花茎即可完成。